Microsoft DP-200 Exam Practice Questions (P. 5)
- Full Access (372 questions)
- Six months of Premium Access
- Access to one million comments
- Seamless ChatGPT Integration
- Ability to download PDF files
- Anki Flashcard files for revision
- No Captcha & No AdSense
- Advanced Exam Configuration
Question #41
SIMULATION -
Use the following login credentials as needed:
Azure Username: xxxxx -
Azure Password: xxxxx -
The following information is for technical support purposes only:
Lab Instance: 10543936 -
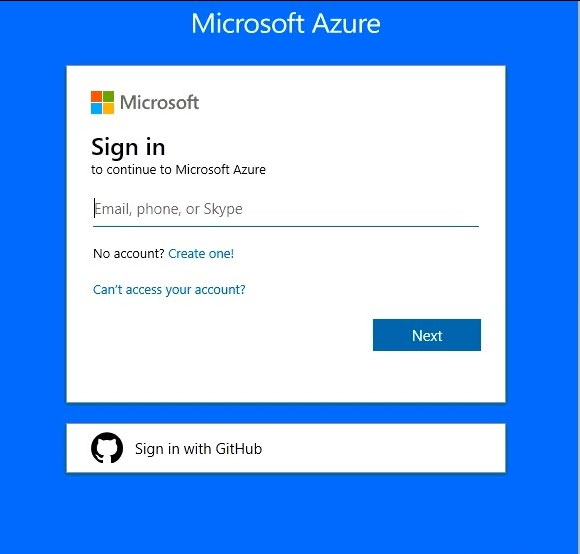
You need to create an elastic pool that contains an Azure SQL database named db2 and a new SQL database named db3.
To complete this task, sign in to the Azure portal.
Use the following login credentials as needed:
Azure Username: xxxxx -
Azure Password: xxxxx -
The following information is for technical support purposes only:
Lab Instance: 10543936 -
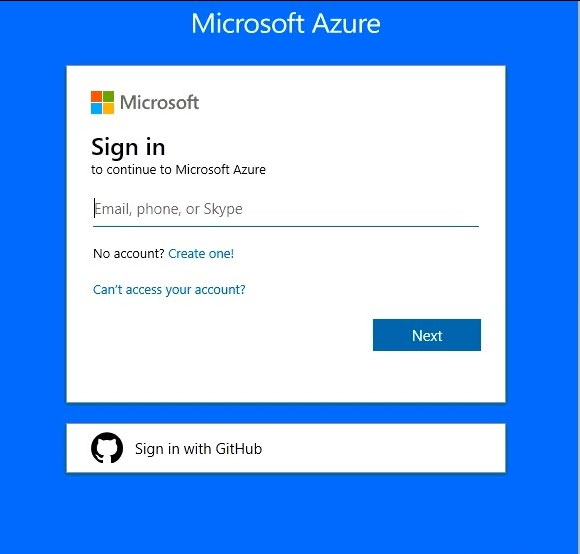
You need to create an elastic pool that contains an Azure SQL database named db2 and a new SQL database named db3.
To complete this task, sign in to the Azure portal.
Correct Answer:
See the explanation below.
Step 1: Create a new SQL database named db3
1. Select SQL in the left-hand menu of the Azure portal. If SQL is not in the list, select All services, then type SQL in the search box.
2. Select + Add to open the Select SQL deployment option page. Select Single Database. You can view additional information about the different databases by selecting Show details on the Databases tile.
3. Select Create:
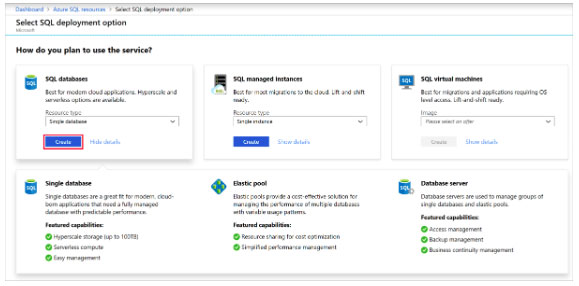

4. Enter the required fields if necessary.
5. Leave the rest of the values as default and select Review + Create at the bottom of the form.
6. Review the final settings and select Create. Use Db3 as database name.
On the SQL Database form, select Create to deploy and provision the resource group, server, and database.
Step 2: Create your elastic pool using the Azure portal.
1. Select Azure SQL in the left-hand menu of the Azure portal. If Azure SQL is not in the list, select All services, then type Azure SQL in the search box.
2. Select + Add to open the Select SQL deployment option page.
3. Select Elastic pool from the Resource type drop-down in the SQL Databases tile. Select Create to create your elastic pool.
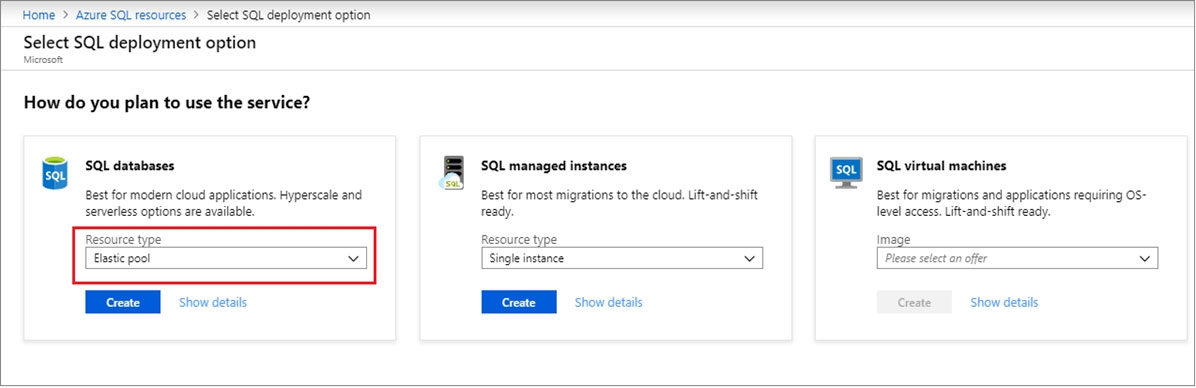
4. Configure your elastic pool with the following values:
Name: Provide a unique name for your elastic pool, such as myElasticPool.
Subscription: Select your subscription from the drop-down.
ResourceGroup: Select the resource group.
Server: Select the server -
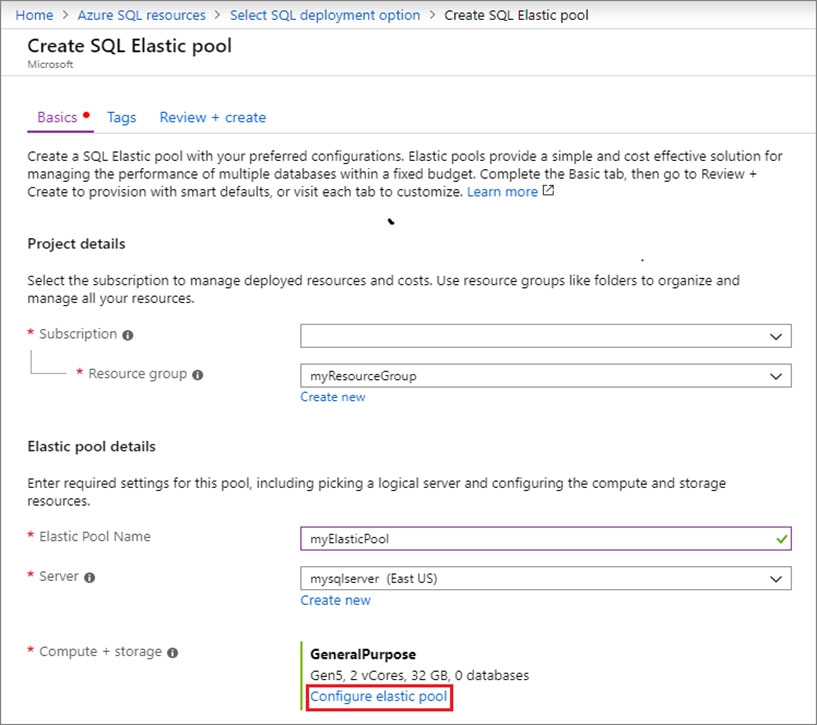
5. Select Configure elastic pool
6. On the Configure page, select the Databases tab, and then choose to Add database.
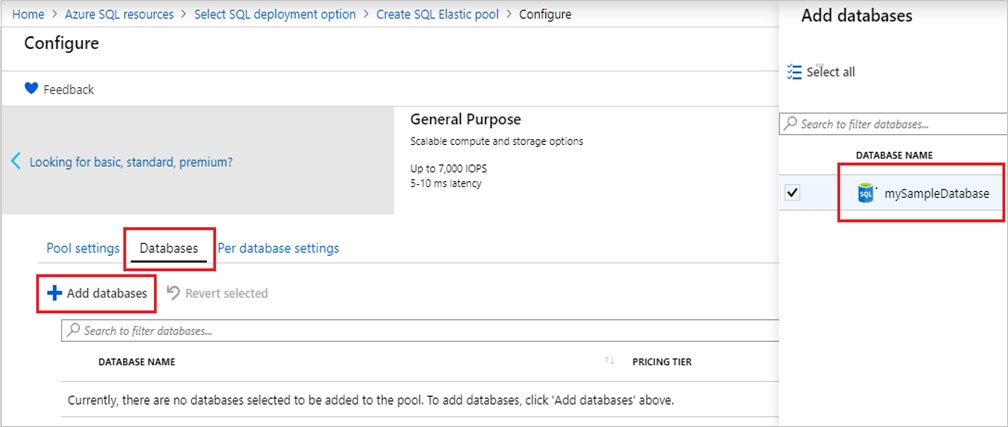
7. Add the Azure SQL database named db2, and the new SQL database named db3 that you created in Step 1.
8. Select Review + create to review your elastic pool settings and then select Create to create your elastic pool.
Reference:
https://docs.microsoft.com/bs-latn-ba/azure/sql-database/sql-database-elastic-pool-failover-group-tutorial
See the explanation below.
Step 1: Create a new SQL database named db3
1. Select SQL in the left-hand menu of the Azure portal. If SQL is not in the list, select All services, then type SQL in the search box.
2. Select + Add to open the Select SQL deployment option page. Select Single Database. You can view additional information about the different databases by selecting Show details on the Databases tile.
3. Select Create:
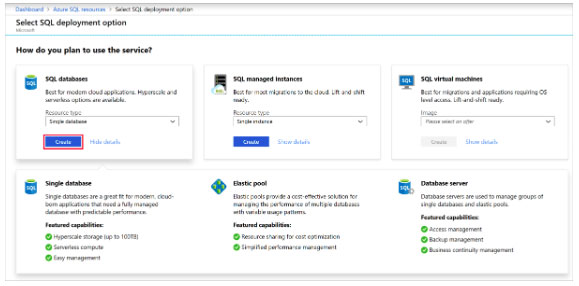

4. Enter the required fields if necessary.
5. Leave the rest of the values as default and select Review + Create at the bottom of the form.
6. Review the final settings and select Create. Use Db3 as database name.
On the SQL Database form, select Create to deploy and provision the resource group, server, and database.
Step 2: Create your elastic pool using the Azure portal.
1. Select Azure SQL in the left-hand menu of the Azure portal. If Azure SQL is not in the list, select All services, then type Azure SQL in the search box.
2. Select + Add to open the Select SQL deployment option page.
3. Select Elastic pool from the Resource type drop-down in the SQL Databases tile. Select Create to create your elastic pool.
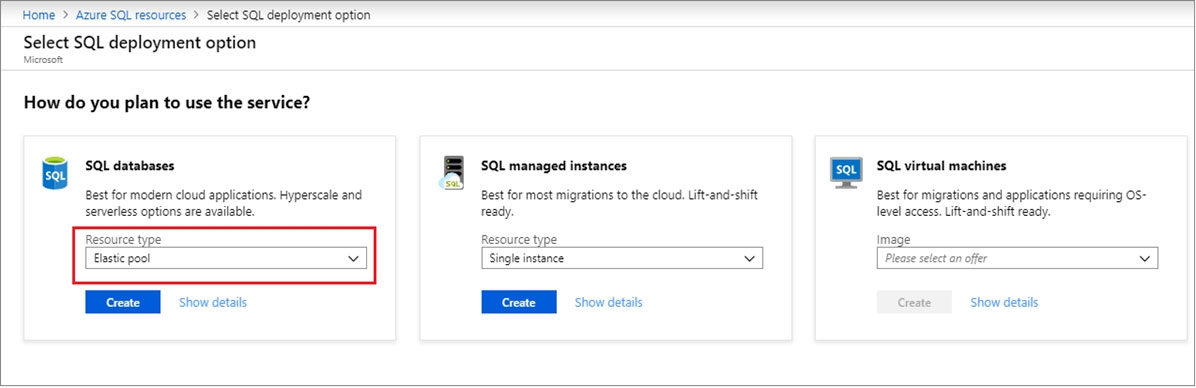
4. Configure your elastic pool with the following values:
Name: Provide a unique name for your elastic pool, such as myElasticPool.
Subscription: Select your subscription from the drop-down.
ResourceGroup: Select the resource group.
Server: Select the server -
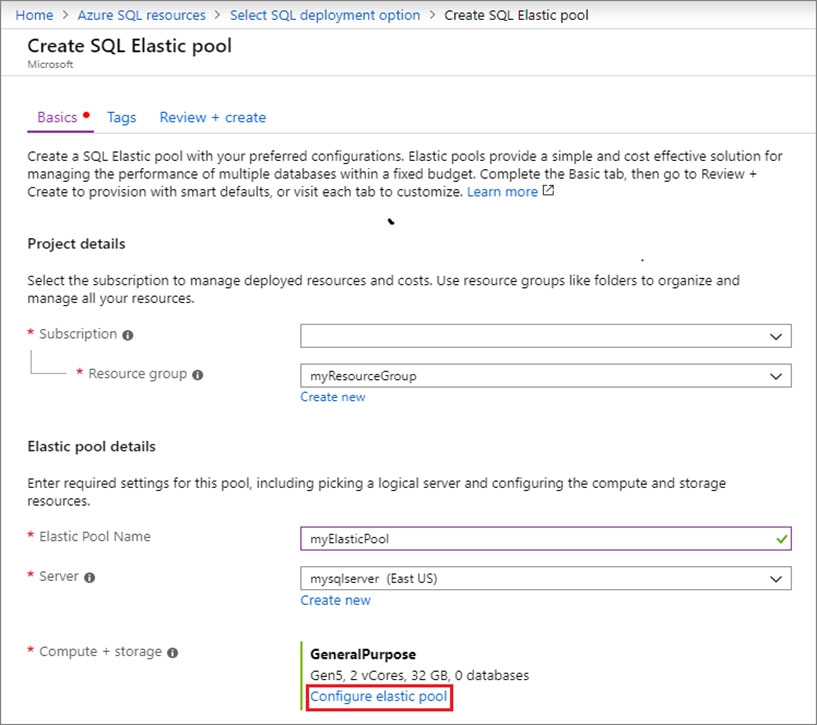
5. Select Configure elastic pool
6. On the Configure page, select the Databases tab, and then choose to Add database.
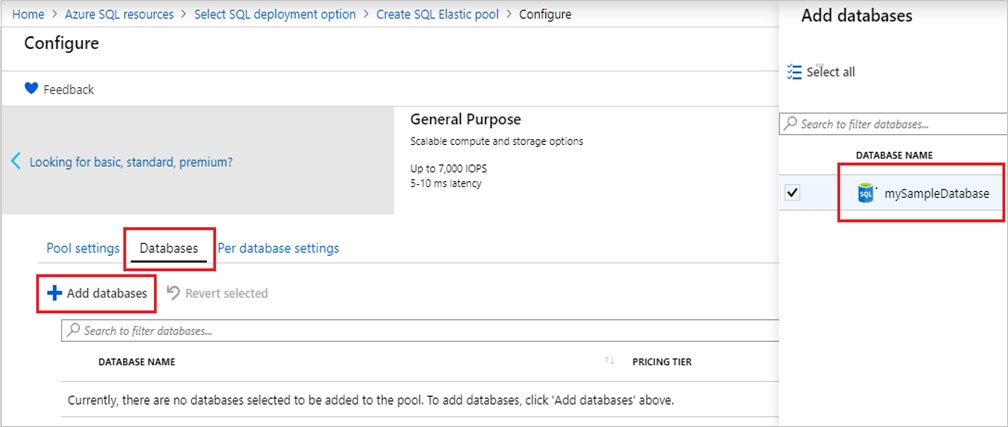
7. Add the Azure SQL database named db2, and the new SQL database named db3 that you created in Step 1.
8. Select Review + create to review your elastic pool settings and then select Create to create your elastic pool.
Reference:
https://docs.microsoft.com/bs-latn-ba/azure/sql-database/sql-database-elastic-pool-failover-group-tutorial
send
light_mode
delete
Question #42
SIMULATION -
Use the following login credentials as needed:
Azure Username: xxxxx -
Azure Password: xxxxx -
The following information is for technical support purposes only:
Lab Instance: 10543936 -
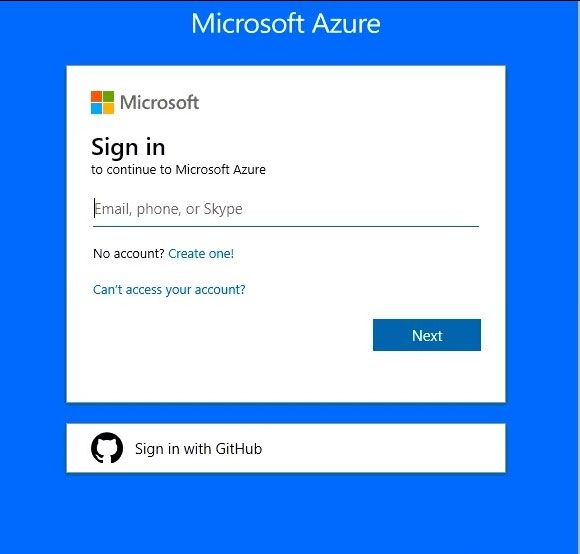
You need to create an Azure Storage account named account10543936. The solution must meet the following requirements:
✑ Minimize storage costs.
✑ Ensure that account10543936 can store many image files.
Ensure that account10543936 can quickly retrieve stored image files.

To complete this task, sign in to the Azure portal.
Use the following login credentials as needed:
Azure Username: xxxxx -
Azure Password: xxxxx -
The following information is for technical support purposes only:
Lab Instance: 10543936 -
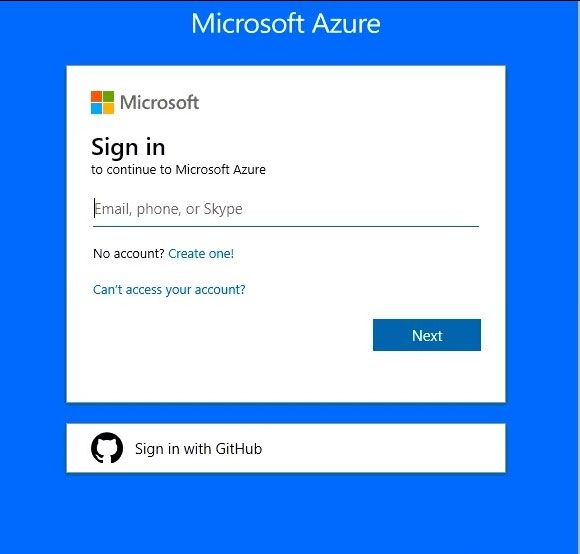
You need to create an Azure Storage account named account10543936. The solution must meet the following requirements:
✑ Minimize storage costs.
✑ Ensure that account10543936 can store many image files.
Ensure that account10543936 can quickly retrieve stored image files.

To complete this task, sign in to the Azure portal.
Correct Answer:
See the explanation below.
Create a general-purpose v2 storage account, which provides access to all of the Azure Storage services: blobs, files, queues, tables, and disks.
1. On the Azure portal menu, select All services. In the list of resources, type Storage Accounts. As you begin typing, the list filters based on your input. Select
Storage Accounts.
2. On the Storage Accounts window that appears, choose Add.
3. Select the subscription in which to create the storage account.
4. Under the Resource group field, select Create new. Enter the name for your new resource group, as shown in the following image.
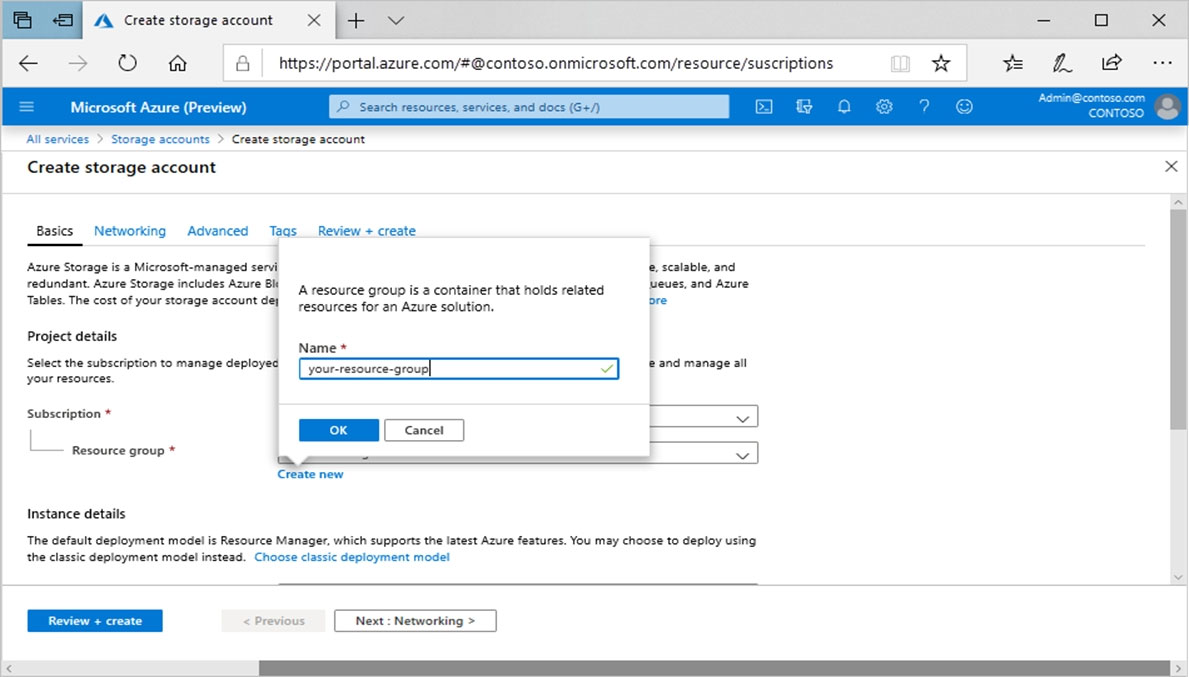
5. Next, enter the name account10543936 for your storage account.
6. Select a location for your storage account, or use the default location.
7. Leave these fields set to their default values:
Deployment model: Resource Manager
Performance: Standard -
Account kind: StorageV2 (general-purpose v2)
Replication: Read-access geo-redundant storage (RA-GRS)
Access tier: Hot -
8. Select Review + Create to review your storage account settings and create the account.
9. Select Create.
Reference:
https://docs.microsoft.com/en-us/azure/storage/common/storage-account-create
See the explanation below.
Create a general-purpose v2 storage account, which provides access to all of the Azure Storage services: blobs, files, queues, tables, and disks.
1. On the Azure portal menu, select All services. In the list of resources, type Storage Accounts. As you begin typing, the list filters based on your input. Select
Storage Accounts.
2. On the Storage Accounts window that appears, choose Add.
3. Select the subscription in which to create the storage account.
4. Under the Resource group field, select Create new. Enter the name for your new resource group, as shown in the following image.
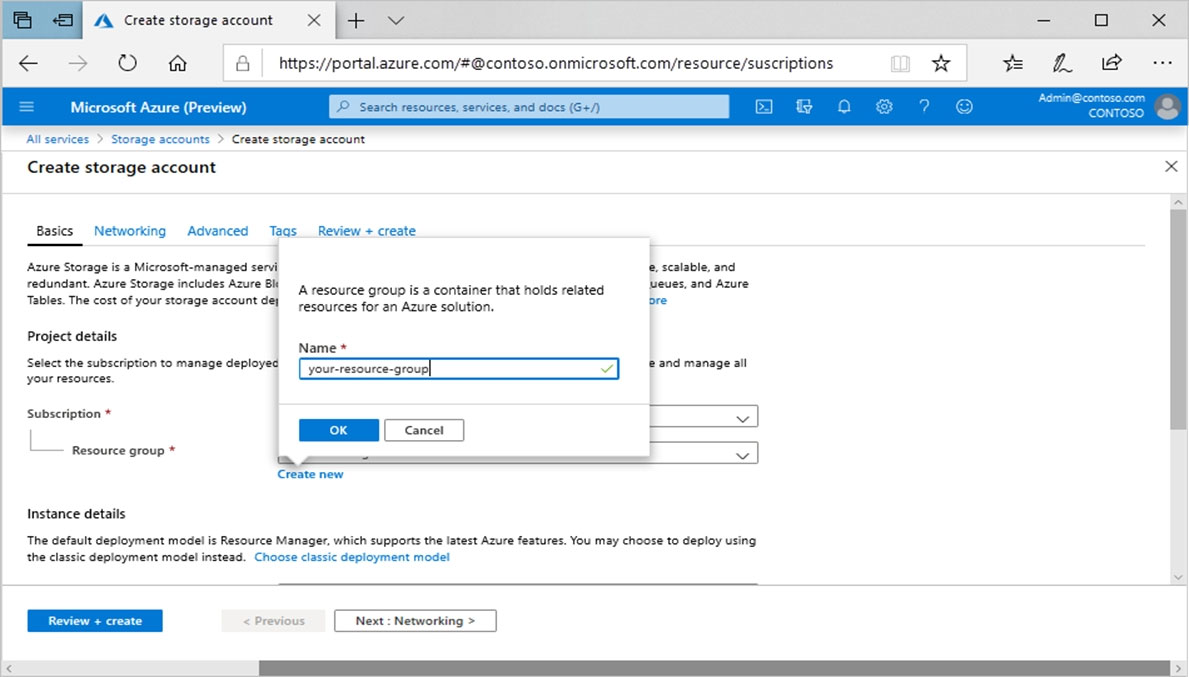
5. Next, enter the name account10543936 for your storage account.
6. Select a location for your storage account, or use the default location.
7. Leave these fields set to their default values:
Deployment model: Resource Manager
Performance: Standard -
Account kind: StorageV2 (general-purpose v2)
Replication: Read-access geo-redundant storage (RA-GRS)
Access tier: Hot -
8. Select Review + Create to review your storage account settings and create the account.
9. Select Create.
Reference:
https://docs.microsoft.com/en-us/azure/storage/common/storage-account-create
send
light_mode
delete
Question #43
SIMULATION -
Use the following login credentials as needed:
Azure Username: xxxxx -
Azure Password: xxxxx -
The following information is for technical support purposes only:
Lab Instance: 10543936 -
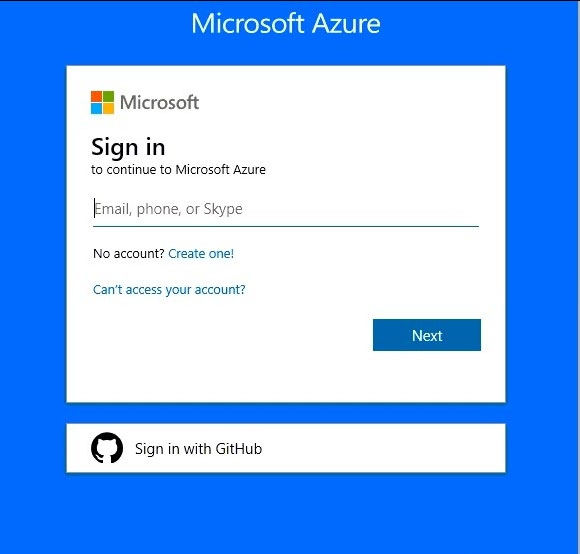
You need to ensure that users in the West US region can read data from a local copy of an Azure Cosmos DB database named cosmos10543936.
To complete this task, sign in to the Azure portal.
NOTE: This task might take several minutes to complete. You can perform other tasks while the task completes or end this section of the exam.
Use the following login credentials as needed:
Azure Username: xxxxx -
Azure Password: xxxxx -
The following information is for technical support purposes only:
Lab Instance: 10543936 -
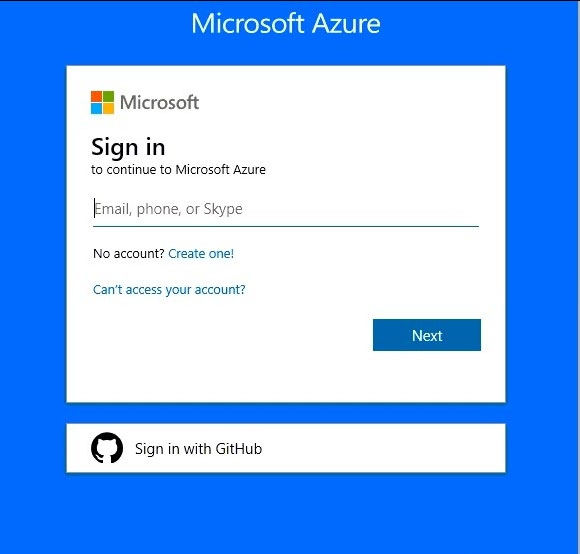
You need to ensure that users in the West US region can read data from a local copy of an Azure Cosmos DB database named cosmos10543936.
To complete this task, sign in to the Azure portal.
NOTE: This task might take several minutes to complete. You can perform other tasks while the task completes or end this section of the exam.
Correct Answer:
See the explanation below.
You can enable Availability Zones by using Azure portal when creating an Azure Cosmos account.
You can enable Availability Zones by using Azure portal.
Step 1: enable the Geo-redundancy, Multi-region Writes
1. In Azure Portal search for and select Azure Cosmos DB.
2. Locate the Cosmos DB database named cosmos10543936
3. Access the properties for cosmos10543936
4. enable the Geo-redundancy, Multi-region Writes.
Location: West US region -
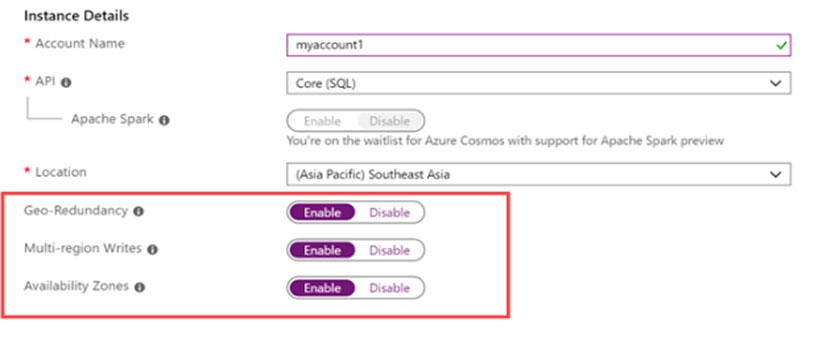
Step 2: Add region from your database account
1. In to Azure portal, go to your Azure Cosmos account, and open the Replicate data globally menu.
2. To add regions, select the hexagons on the map with the + label that corresponds to your desired region(s). Alternatively, to add a region, select the + Add region option and choose a region from the drop-down menu.
Add: West US region -
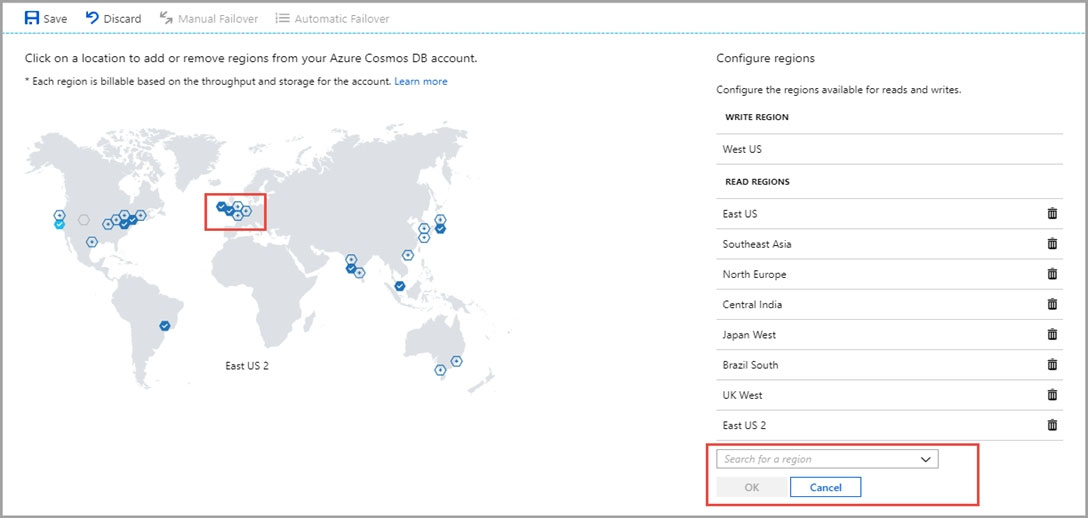
3. To save your changes, select OK.
Reference:
https://docs.microsoft.com/en-us/azure/cosmos-db/high-availability https://docs.microsoft.com/en-us/azure/cosmos-db/how-to-manage-database-account
See the explanation below.
You can enable Availability Zones by using Azure portal when creating an Azure Cosmos account.
You can enable Availability Zones by using Azure portal.
Step 1: enable the Geo-redundancy, Multi-region Writes
1. In Azure Portal search for and select Azure Cosmos DB.
2. Locate the Cosmos DB database named cosmos10543936
3. Access the properties for cosmos10543936
4. enable the Geo-redundancy, Multi-region Writes.
Location: West US region -
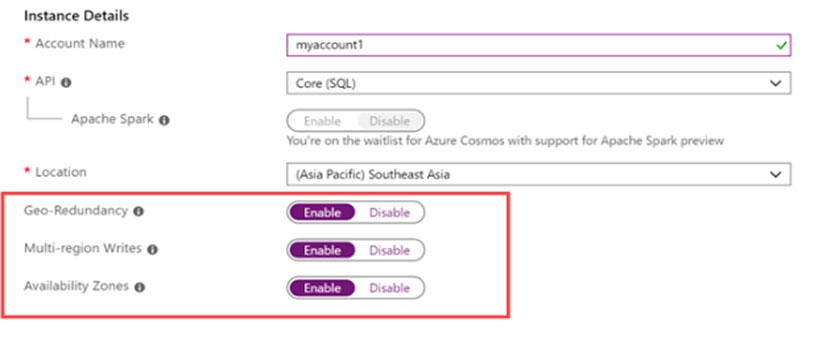
Step 2: Add region from your database account
1. In to Azure portal, go to your Azure Cosmos account, and open the Replicate data globally menu.
2. To add regions, select the hexagons on the map with the + label that corresponds to your desired region(s). Alternatively, to add a region, select the + Add region option and choose a region from the drop-down menu.
Add: West US region -
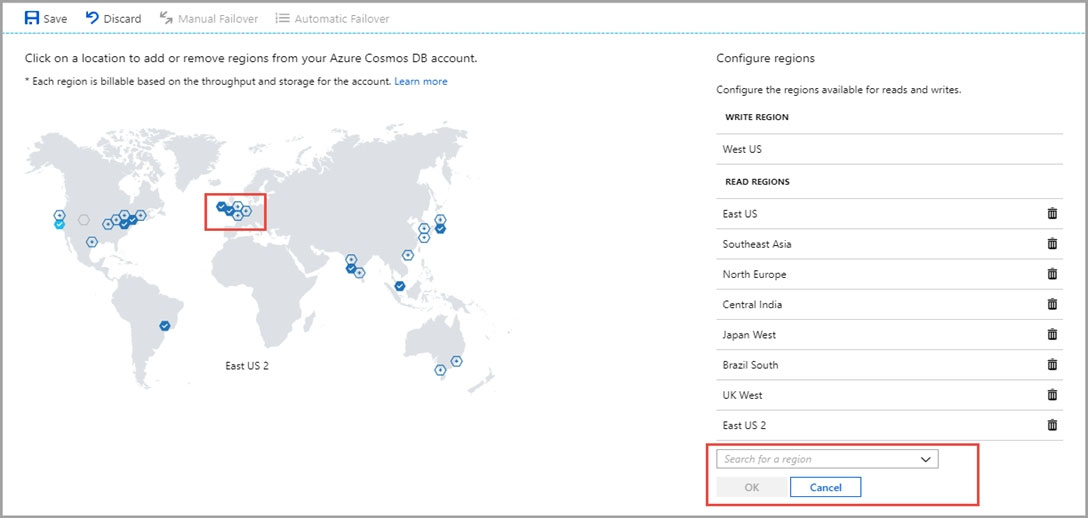
3. To save your changes, select OK.
Reference:
https://docs.microsoft.com/en-us/azure/cosmos-db/high-availability https://docs.microsoft.com/en-us/azure/cosmos-db/how-to-manage-database-account
send
light_mode
delete
Question #44
SIMULATION -
Use the following login credentials as needed:
Azure Username: xxxxx -
Azure Password: xxxxx -
The following information is for technical support purposes only:
Lab Instance: 10543936 -
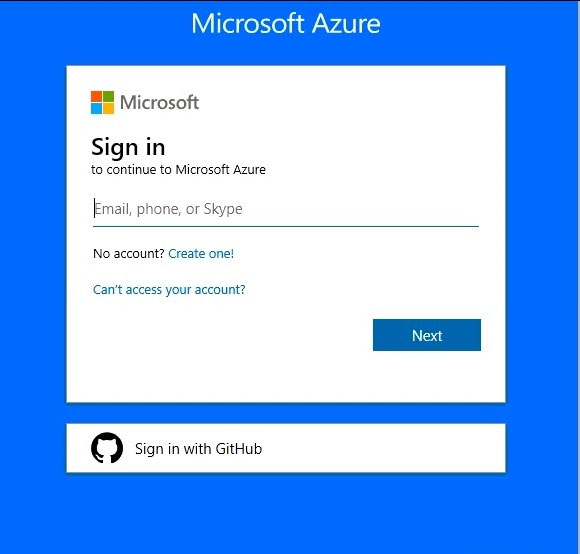
You plan to enable Azure Multi-Factor Authentication (MFA).
You need to ensure that [email protected] can manage any databases hosted on an Azure SQL server named SQL10543936 by signing in using his Azure Active Directory (Azure AD) user account.
To complete this task, sign in to the Azure portal.
Use the following login credentials as needed:
Azure Username: xxxxx -
Azure Password: xxxxx -
The following information is for technical support purposes only:
Lab Instance: 10543936 -
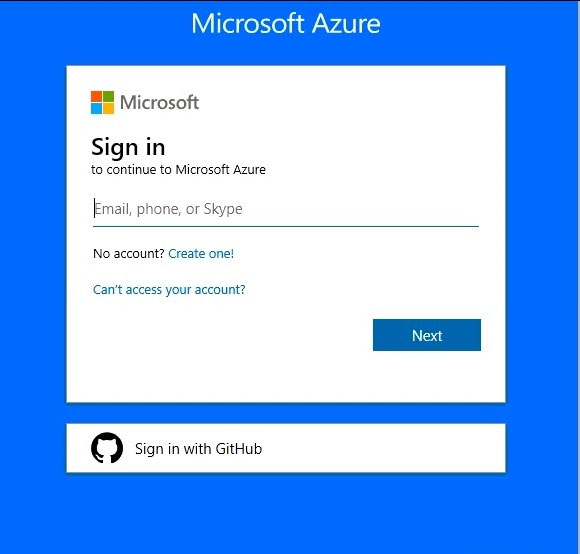
You plan to enable Azure Multi-Factor Authentication (MFA).
You need to ensure that [email protected] can manage any databases hosted on an Azure SQL server named SQL10543936 by signing in using his Azure Active Directory (Azure AD) user account.
To complete this task, sign in to the Azure portal.
Correct Answer:
See the explanation below.
Provision an Azure Active Directory administrator for your managed instance
Each Azure SQL server (which hosts a SQL Database or SQL Data Warehouse) starts with a single server administrator account that is the administrator of the entire Azure SQL server. A second SQL Server administrator must be created, that is an Azure AD account. This principal is created as a contained database user in the master database.
1. In the Azure portal, in the upper-right corner, select your connection to drop down a list of possible Active Directories. Choose the correct Active Directory as the default Azure AD. This step links the subscription-associated Active Directory with Azure SQL server making sure that the same subscription is used for both
Azure AD and SQL Server. (The Azure SQL server can be hosting either Azure SQL Database or Azure SQL Data Warehouse.)
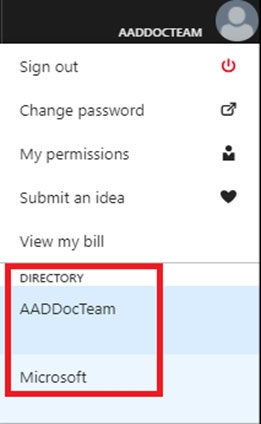
2. Search for and select the SQL server SQL10543936
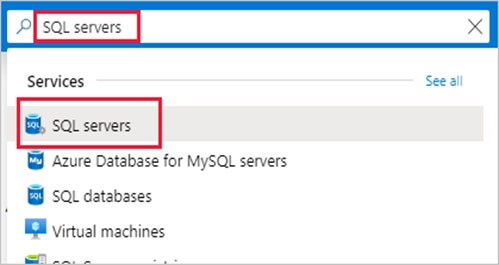
3. In SQL Server page, select Active Directory admin.
4. In the Active Directory admin page, select Set admin.
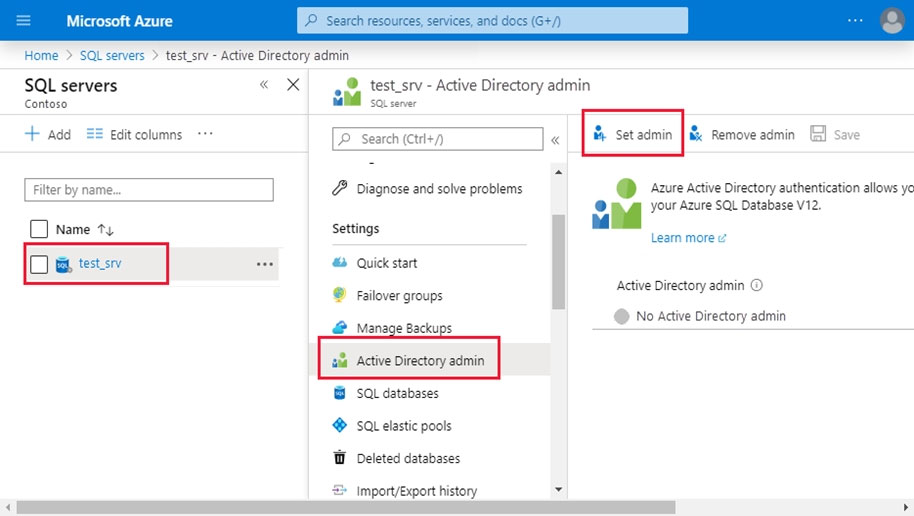
5. In the Add admin page, search for user [email protected], select it, and then select Select. (The Active Directory admin page shows all members and groups of your Active Directory. Users or groups that are grayed out cannot be selected because they are not supported as Azure AD administrators.
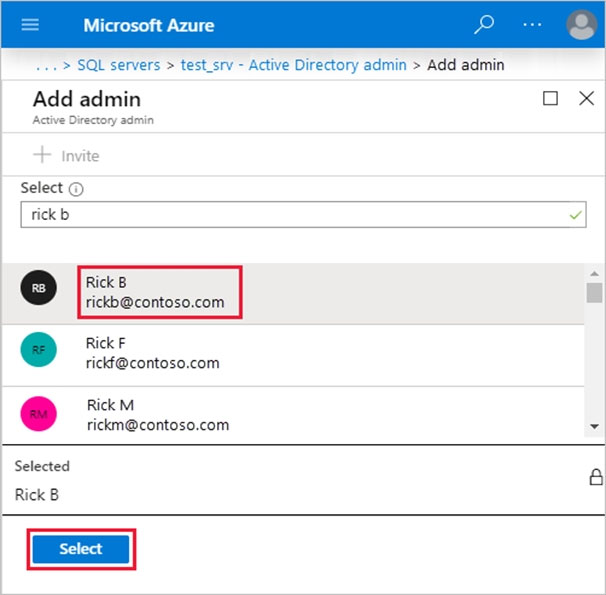
6. At the top of the Active Directory admin page, select SAVE.
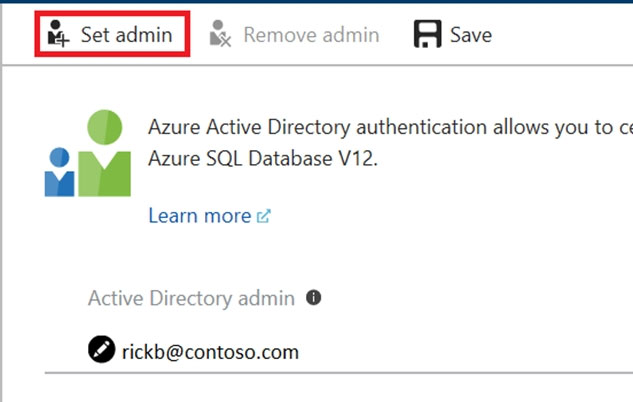
Reference:
https://docs.microsoft.com/en-us/azure/sql-database/sql-database-aad-authentication-configure?
See the explanation below.
Provision an Azure Active Directory administrator for your managed instance
Each Azure SQL server (which hosts a SQL Database or SQL Data Warehouse) starts with a single server administrator account that is the administrator of the entire Azure SQL server. A second SQL Server administrator must be created, that is an Azure AD account. This principal is created as a contained database user in the master database.
1. In the Azure portal, in the upper-right corner, select your connection to drop down a list of possible Active Directories. Choose the correct Active Directory as the default Azure AD. This step links the subscription-associated Active Directory with Azure SQL server making sure that the same subscription is used for both
Azure AD and SQL Server. (The Azure SQL server can be hosting either Azure SQL Database or Azure SQL Data Warehouse.)
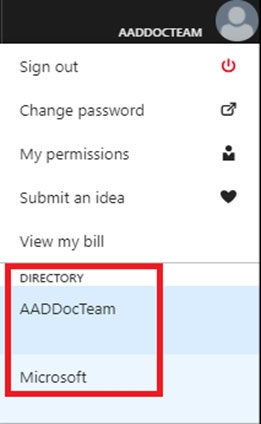
2. Search for and select the SQL server SQL10543936
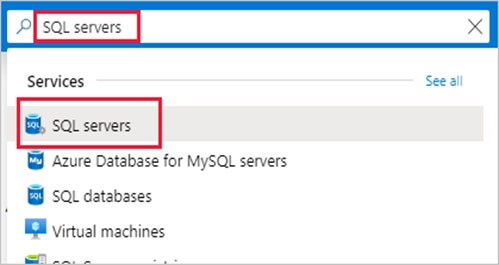
3. In SQL Server page, select Active Directory admin.
4. In the Active Directory admin page, select Set admin.
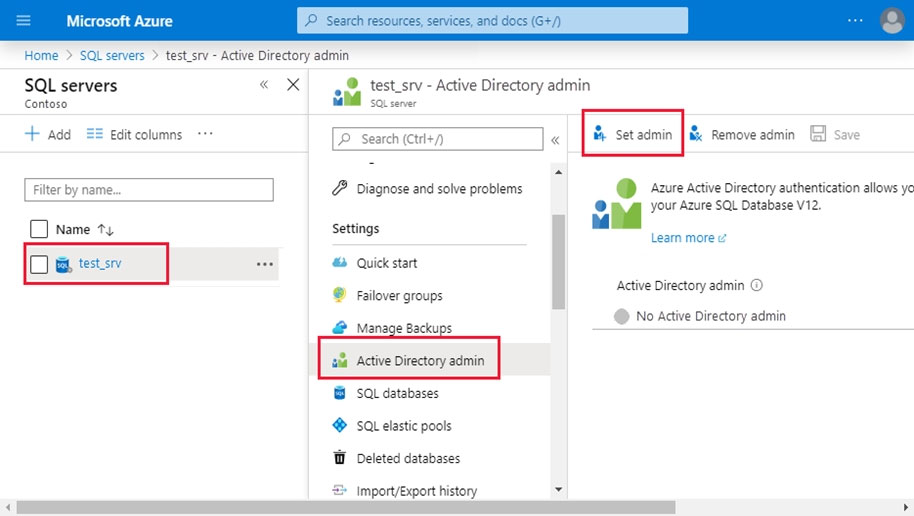
5. In the Add admin page, search for user [email protected], select it, and then select Select. (The Active Directory admin page shows all members and groups of your Active Directory. Users or groups that are grayed out cannot be selected because they are not supported as Azure AD administrators.
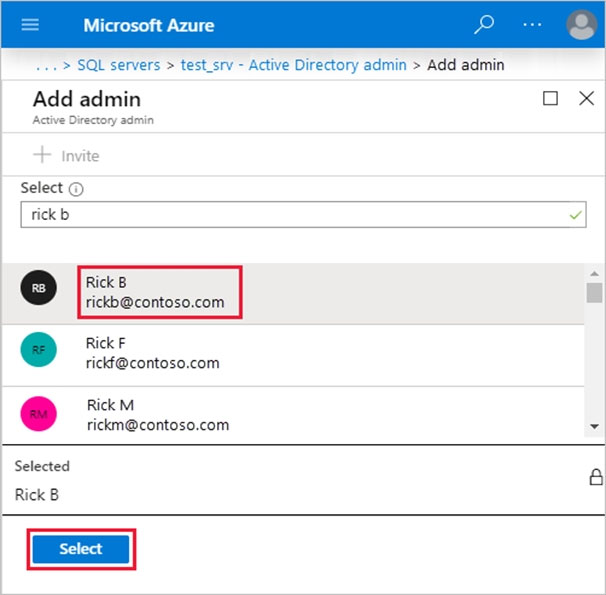
6. At the top of the Active Directory admin page, select SAVE.
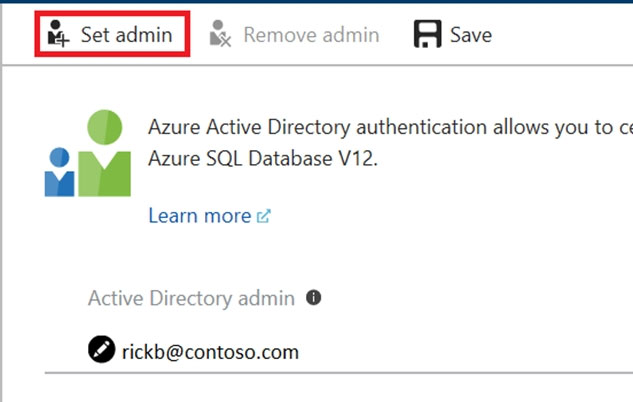
Reference:
https://docs.microsoft.com/en-us/azure/sql-database/sql-database-aad-authentication-configure?
send
light_mode
delete
Question #45
HOTSPOT -
You have the following Azure Stream Analytics query.
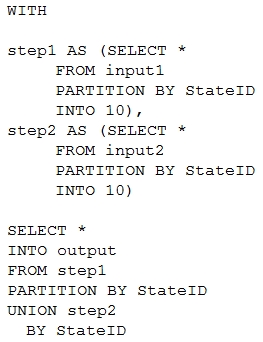
For each of the following statements, select Yes if the statement is true. Otherwise, select No.
NOTE: Each correct selection is worth one point.
Hot Area:
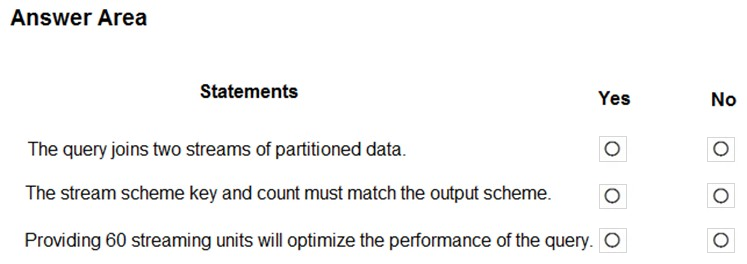
You have the following Azure Stream Analytics query.
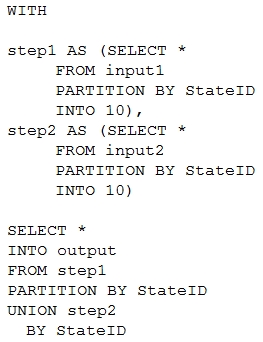
For each of the following statements, select Yes if the statement is true. Otherwise, select No.
NOTE: Each correct selection is worth one point.
Hot Area:
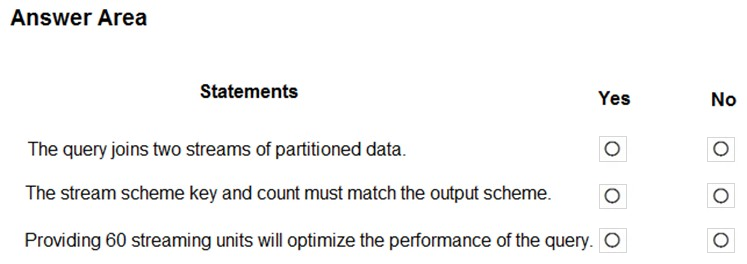
Correct Answer:
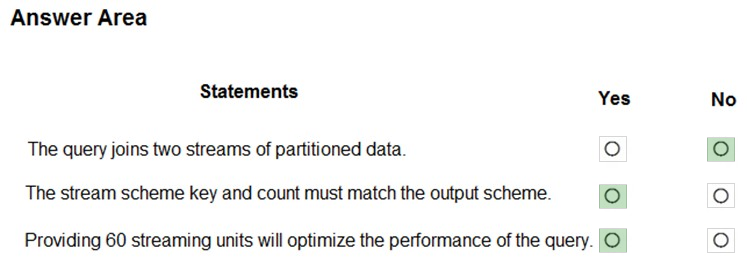
Box 1: No -
Note: You can now use a new extension of Azure Stream Analytics SQL to specify the number of partitions of a stream when reshuffling the data.
The outcome is a stream that has the same partition scheme. Please see below for an example:
WITH step1 AS (SELECT * FROM [input1] PARTITION BY DeviceID INTO 10), step2 AS (SELECT * FROM [input2] PARTITION BY DeviceID INTO 10)
SELECT * INTO [output] FROM step1 PARTITION BY DeviceID UNION step2 PARTITION BY DeviceID
Note: The new extension of Azure Stream Analytics SQL includes a keyword INTO that allows you to specify the number of partitions for a stream when performing reshuffling using a PARTITION BY statement.
Box 2: Yes -
When joining two streams of data explicitly repartitioned, these streams must have the same partition key and partition count.
Box 3: Yes -
Streaming Units (SUs) represents the computing resources that are allocated to execute a Stream Analytics job. The higher the number of SUs, the more CPU and memory resources are allocated for your job.
In general, the best practice is to start with 6 SUs for queries that don't use PARTITION BY.
Here there are 10 partitions, so 6x10 = 60 SUs is good.
Note: Remember, Streaming Unit (SU) count, which is the unit of scale for Azure Stream Analytics, must be adjusted so the number of physical resources available to the job can fit the partitioned flow. In general, six SUs is a good number to assign to each partition. In case there are insufficient resources assigned to the job, the system will only apply the repartition if it benefits the job.
Reference:
https://azure.microsoft.com/en-in/blog/maximize-throughput-with-repartitioning-in-azure-stream-analytics/ https://docs.microsoft.com/en-us/azure/stream-analytics/stream-analytics-streaming-unit-consumption
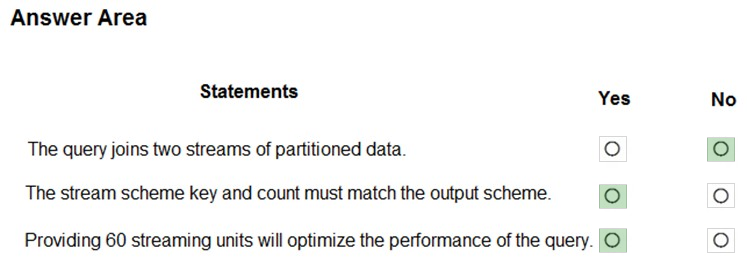
Box 1: No -
Note: You can now use a new extension of Azure Stream Analytics SQL to specify the number of partitions of a stream when reshuffling the data.
The outcome is a stream that has the same partition scheme. Please see below for an example:
WITH step1 AS (SELECT * FROM [input1] PARTITION BY DeviceID INTO 10), step2 AS (SELECT * FROM [input2] PARTITION BY DeviceID INTO 10)
SELECT * INTO [output] FROM step1 PARTITION BY DeviceID UNION step2 PARTITION BY DeviceID
Note: The new extension of Azure Stream Analytics SQL includes a keyword INTO that allows you to specify the number of partitions for a stream when performing reshuffling using a PARTITION BY statement.
Box 2: Yes -
When joining two streams of data explicitly repartitioned, these streams must have the same partition key and partition count.
Box 3: Yes -
Streaming Units (SUs) represents the computing resources that are allocated to execute a Stream Analytics job. The higher the number of SUs, the more CPU and memory resources are allocated for your job.
In general, the best practice is to start with 6 SUs for queries that don't use PARTITION BY.
Here there are 10 partitions, so 6x10 = 60 SUs is good.
Note: Remember, Streaming Unit (SU) count, which is the unit of scale for Azure Stream Analytics, must be adjusted so the number of physical resources available to the job can fit the partitioned flow. In general, six SUs is a good number to assign to each partition. In case there are insufficient resources assigned to the job, the system will only apply the repartition if it benefits the job.
Reference:
https://azure.microsoft.com/en-in/blog/maximize-throughput-with-repartitioning-in-azure-stream-analytics/ https://docs.microsoft.com/en-us/azure/stream-analytics/stream-analytics-streaming-unit-consumption
send
light_mode
delete
Question #46
DRAG DROP -
You have an Azure SQL database named DB1 in the East US 2 region.
You need to build a secondary geo-replicated copy of DB1 in the West US region on a new server.
Which three actions should you perform in sequence? To answer, move the appropriate actions from the list of actions to the answer area and arrange them in the correct order.
Select and Place:
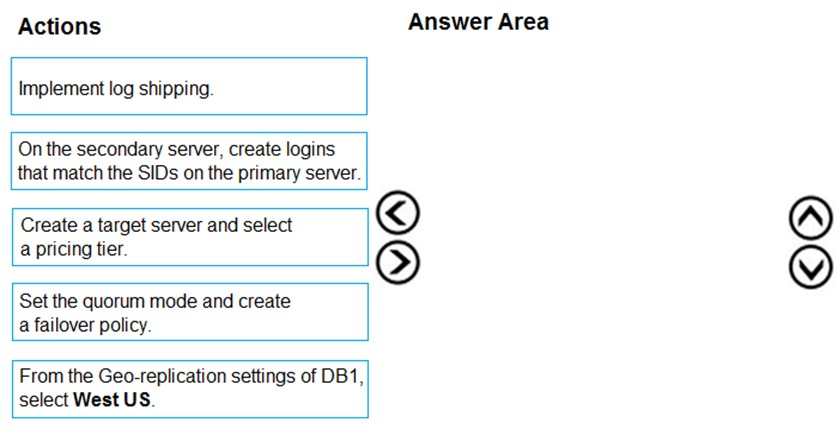
You have an Azure SQL database named DB1 in the East US 2 region.
You need to build a secondary geo-replicated copy of DB1 in the West US region on a new server.
Which three actions should you perform in sequence? To answer, move the appropriate actions from the list of actions to the answer area and arrange them in the correct order.
Select and Place:
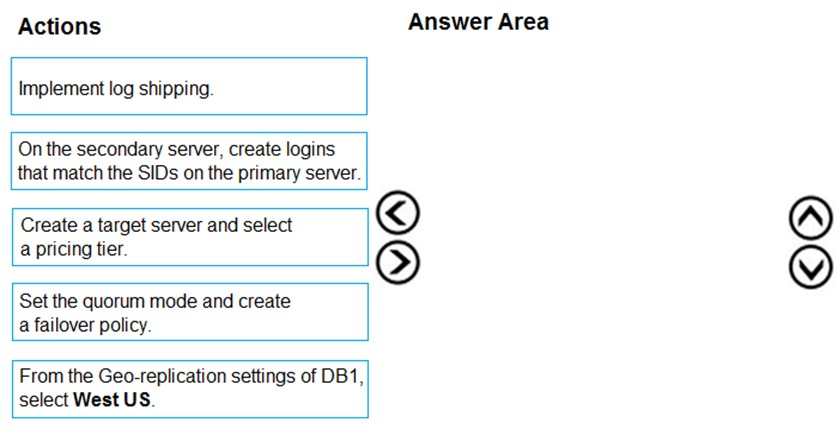
Correct Answer:
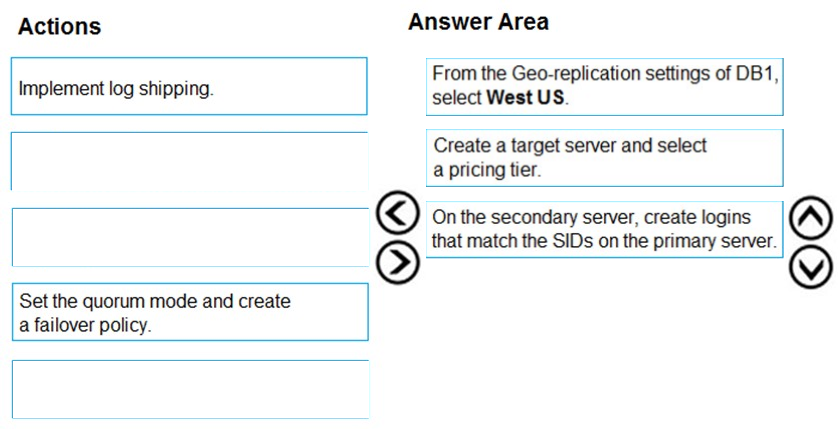
Step 1: From the Geo-replication settings of DB1, select West US
The following steps create a new secondary database in a geo-replication partnership.
1. In the Azure portal, browse to the database that you want to set up for geo-replication.
2. (Step 1) On the SQL database page, select geo-replication, and then select the region to create the secondary database.
3. (Step 2-3) Select or configure the server and pricing tier for the secondary database.
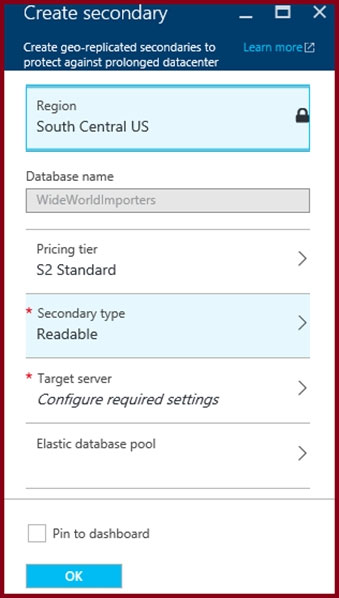
Step 2: Create a target server and select a pricing tier
Step 3: On the secondary server, create logins that match the SIDs on the primary server.
Incorrect Answers:
Not log shipping: Replication is used.
References:
https://docs.microsoft.com/en-us/azure/sql-database/sql-database-active-geo-replication-portal
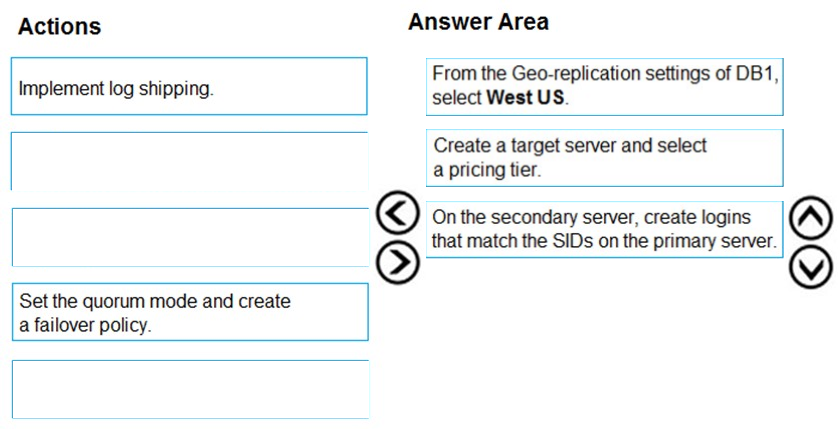
Step 1: From the Geo-replication settings of DB1, select West US
The following steps create a new secondary database in a geo-replication partnership.
1. In the Azure portal, browse to the database that you want to set up for geo-replication.
2. (Step 1) On the SQL database page, select geo-replication, and then select the region to create the secondary database.
3. (Step 2-3) Select or configure the server and pricing tier for the secondary database.
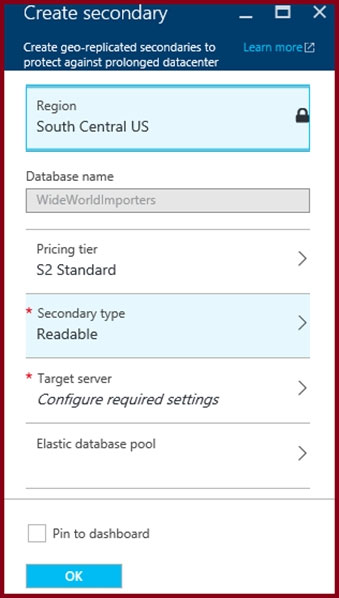
Step 2: Create a target server and select a pricing tier
Step 3: On the secondary server, create logins that match the SIDs on the primary server.
Incorrect Answers:
Not log shipping: Replication is used.
References:
https://docs.microsoft.com/en-us/azure/sql-database/sql-database-active-geo-replication-portal
send
light_mode
delete
Question #47
HOTSPOT -
You have an Azure SQL database that contains a table named Employee. Employee contains sensitive data in a decimal (10,2) column named Salary.
You need to ensure that nonprivileged users can view the table data, but Salary must display a number from 0 to 100.
What should you configure? To answer, select the appropriate options in the answer area.
NOTE: Each correct selection is worth one point.
Hot Area:
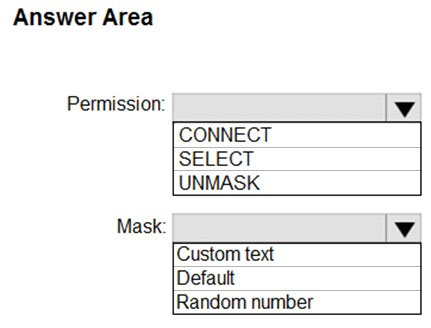
You have an Azure SQL database that contains a table named Employee. Employee contains sensitive data in a decimal (10,2) column named Salary.
You need to ensure that nonprivileged users can view the table data, but Salary must display a number from 0 to 100.
What should you configure? To answer, select the appropriate options in the answer area.
NOTE: Each correct selection is worth one point.
Hot Area:
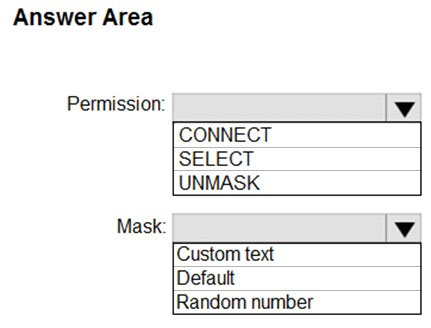
Correct Answer:
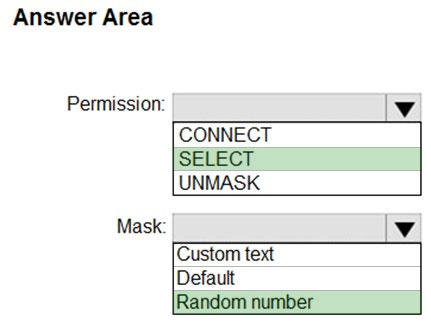
Box 1: SELECT -
Users with SELECT permission on a table can view the table data. Columns that are defined as masked, will display the masked data.
Incorrect:
Grant the UNMASK permission to a user to enable them to retrieve unmasked data from the columns for which masking is defined.
The CONTROL permission on the database includes both the ALTER ANY MASK and UNMASK permission.
Box 2: Random number -
Random number: Masking method, which generates a random number according to the selected boundaries and actual data types. If the designated boundaries are equal, then the masking function is a constant number.
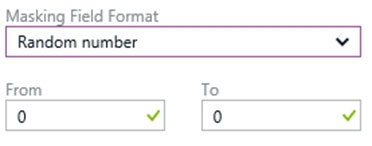
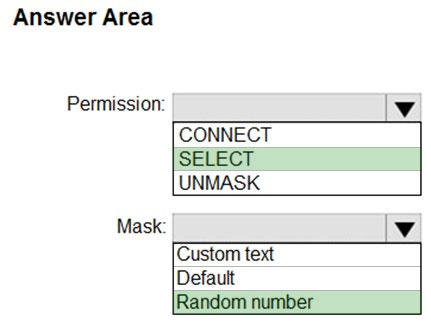
Box 1: SELECT -
Users with SELECT permission on a table can view the table data. Columns that are defined as masked, will display the masked data.
Incorrect:
Grant the UNMASK permission to a user to enable them to retrieve unmasked data from the columns for which masking is defined.
The CONTROL permission on the database includes both the ALTER ANY MASK and UNMASK permission.
Box 2: Random number -
Random number: Masking method, which generates a random number according to the selected boundaries and actual data types. If the designated boundaries are equal, then the masking function is a constant number.
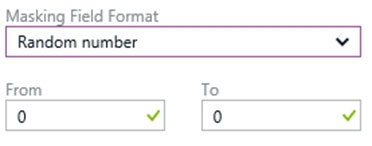
send
light_mode
delete
Question #48
Note: This question is part of a series of questions that present the same scenario. Each question in the series contains a unique solution that might meet the stated goals. Some question sets might have more than one correct solution, while others might not have a correct solution.
After you answer a question in this section, you will NOT be able to return to it. As a result, these questions will not appear in the review screen.
You have an Azure subscription that contains an Azure Storage account.
You plan to implement changes to a data storage solution to meet regulatory and compliance standards.
Every day, Azure needs to identify and delete blobs that were NOT modified during the last 100 days.
Solution: You apply an Azure policy that tags the storage account.
Does this meet the goal?
After you answer a question in this section, you will NOT be able to return to it. As a result, these questions will not appear in the review screen.
You have an Azure subscription that contains an Azure Storage account.
You plan to implement changes to a data storage solution to meet regulatory and compliance standards.
Every day, Azure needs to identify and delete blobs that were NOT modified during the last 100 days.
Solution: You apply an Azure policy that tags the storage account.
Does this meet the goal?
- AYes
- BNo
Correct Answer:
B
Instead apply an Azure Blob storage lifecycle policy.
Reference:
https://docs.microsoft.com/en-us/azure/storage/blobs/storage-lifecycle-management-concepts?tabs=azure-portal
B
Instead apply an Azure Blob storage lifecycle policy.
Reference:
https://docs.microsoft.com/en-us/azure/storage/blobs/storage-lifecycle-management-concepts?tabs=azure-portal
send
light_mode
delete
Question #49
Note: This question is part of a series of questions that present the same scenario. Each question in the series contains a unique solution that might meet the stated goals. Some question sets might have more than one correct solution, while others might not have a correct solution.
After you answer a question in this section, you will NOT be able to return to it. As a result, these questions will not appear in the review screen.
You have an Azure subscription that contains an Azure Storage account.
You plan to implement changes to a data storage solution to meet regulatory and compliance standards.
Every day, Azure needs to identify and delete blobs that were NOT modified during the last 100 days.
Solution: You apply an expired tag to the blobs in the storage account.
Does this meet the goal?
After you answer a question in this section, you will NOT be able to return to it. As a result, these questions will not appear in the review screen.
You have an Azure subscription that contains an Azure Storage account.
You plan to implement changes to a data storage solution to meet regulatory and compliance standards.
Every day, Azure needs to identify and delete blobs that were NOT modified during the last 100 days.
Solution: You apply an expired tag to the blobs in the storage account.
Does this meet the goal?
- AYes
- BNo
Correct Answer:
B
Instead apply an Azure Blob storage lifecycle policy.
Reference:
https://docs.microsoft.com/en-us/azure/storage/blobs/storage-lifecycle-management-concepts?tabs=azure-portal
B
Instead apply an Azure Blob storage lifecycle policy.
Reference:
https://docs.microsoft.com/en-us/azure/storage/blobs/storage-lifecycle-management-concepts?tabs=azure-portal
send
light_mode
delete
Question #50
Note: This question is part of a series of questions that present the same scenario. Each question in the series contains a unique solution that might meet the stated goals. Some question sets might have more than one correct solution, while others might not have a correct solution.
After you answer a question in this section, you will NOT be able to return to it. As a result, these questions will not appear in the review screen.
You have an Azure subscription that contains an Azure Storage account.
You plan to implement changes to a data storage solution to meet regulatory and compliance standards.
Every day, Azure needs to identify and delete blobs that were NOT modified during the last 100 days.
Solution: You apply an Azure Blob storage lifecycle policy.
Does this meet the goal?
After you answer a question in this section, you will NOT be able to return to it. As a result, these questions will not appear in the review screen.
You have an Azure subscription that contains an Azure Storage account.
You plan to implement changes to a data storage solution to meet regulatory and compliance standards.
Every day, Azure needs to identify and delete blobs that were NOT modified during the last 100 days.
Solution: You apply an Azure Blob storage lifecycle policy.
Does this meet the goal?
- AYes
- BNo
Correct Answer:
A
Azure Blob storage lifecycle management offers a rich, rule-based policy for GPv2 and Blob storage accounts. Use the policy to transition your data to the appropriate access tiers or expire at the end of the data's lifecycle.
The lifecycle management policy lets you:
✑ Transition blobs to a cooler storage tier (hot to cool, hot to archive, or cool to archive) to optimize for performance and cost
✑ Delete blobs at the end of their lifecycles
✑ Define rules to be run once per day at the storage account level
✑ Apply rules to containers or a subset of blobs (using prefixes as filters)
Reference:
https://docs.microsoft.com/en-us/azure/storage/blobs/storage-lifecycle-management-concepts?tabs=azure-portal
A
Azure Blob storage lifecycle management offers a rich, rule-based policy for GPv2 and Blob storage accounts. Use the policy to transition your data to the appropriate access tiers or expire at the end of the data's lifecycle.
The lifecycle management policy lets you:
✑ Transition blobs to a cooler storage tier (hot to cool, hot to archive, or cool to archive) to optimize for performance and cost
✑ Delete blobs at the end of their lifecycles
✑ Define rules to be run once per day at the storage account level
✑ Apply rules to containers or a subset of blobs (using prefixes as filters)
Reference:
https://docs.microsoft.com/en-us/azure/storage/blobs/storage-lifecycle-management-concepts?tabs=azure-portal
send
light_mode
delete
All Pages
