Microsoft AZ-101 Exam Practice Questions (P. 5)
- Full Access (103 questions)
- Six months of Premium Access
- Access to one million comments
- Seamless ChatGPT Integration
- Ability to download PDF files
- Anki Flashcard files for revision
- No Captcha & No AdSense
- Advanced Exam Configuration
Question #21
SIMULATION -
The following section of the exam is a lab. In this section, you will perform a set of tasks in a live environment. While most functionality will be available to you as it would be in a live environment, some functionality (e.g., copy and paste, ability to navigate to external websites) will not be possible by design.
Scoring is based on the outcome of performing the tasks stated in the lab. In other words, it doesn't matter how you accomplish the task, if you successfully perform it, you will earn credit for that task.
Labs are not times separately, and this exam may have more than one lab that you must complete. You can use as much time as you would like to complete each lab. NOTE: You will have to answer questions AFTER you complete the labs. Please be sure to manage your time so that you can complete all sections of the exam in the time allotted.
Please, note that once you submit your work by clicking the Next button within a lab, you will NOT be able to return to the lab.
To start the lab -
You may start lab by clicking the Next button
Tasks -
Click to expand each objective -
To connect to the Azure portal, type https:/portal.azure.com in the browser address bar.
Instructions -
Performance Based Lab -
This type of question asks you to perform tasks in a virtual environment.
The screen for this type of question includes a virtual machine window and a tasks pane.
The window is a remotely connected live environment where you perform tasks on real software and applications.
On the right is a Tasks pane that lists the tasks you need to perform in the lab. Each task can be expanded or collapsed using the "+" or "-" symbols. A checkbox is provided for each task. This is provided for convenience, so you can mark each task as you complete it.
Tasks -
Click to expand each objective -
-Configure servers
Add the "Print and Document Services" role to server LON-SVR1, installing any required management features and enabling both Print and LPD Services.
+Configure file and share access
When you are finished performing all the tasks, click the "˜Next' button.
Note that you cannot return to the lab once you click the "˜Next' button. Scoring occur in the background while you complete the rest of the exam.
Comments -
Once the exam completes, the comment period will begin and you will have the opportunity to provide comments to Microsoft about the exam questions. To launch the comment period, click the "Finish" and then "Comment" buttons. To skip the comment period and the exam, click Exit.
You can navigate to a question from the Review screen to provide a comment. Please, see the Review Screen tab in the Review Screen help Menu (which can be accessed from the Review Screen) for details on accessing questions from the Review Screen.
To comment on a question, navigate to that question and click the Give Feedback icon. When you have entered your comment in the comment window, click
Submit to close the window. To navigate to the Review screen again, click the Review button. You may navigate through all questions using the Next and Previous buttons. To skip commenting, go to the Review Screen by selecting the Review Screen button in the upper left-hand corner and from the Review Screen, select
"Finished".
Controls Available -
For any question, one or more of the following controls might be available.
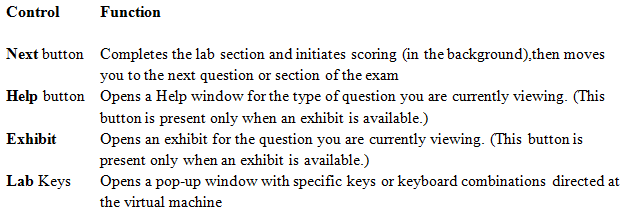
Keyboard Shortcuts Available -
Exam features may be accessed using keyboard shortcuts. The following table describes the keyboard shortcuts that are available during this exam.
Some keyboard shortcuts require that you press two or more keys at the same time. These keys are separated by a plus sign (+) in the table below.
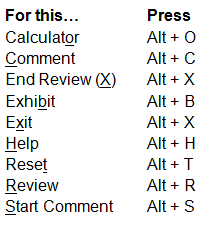
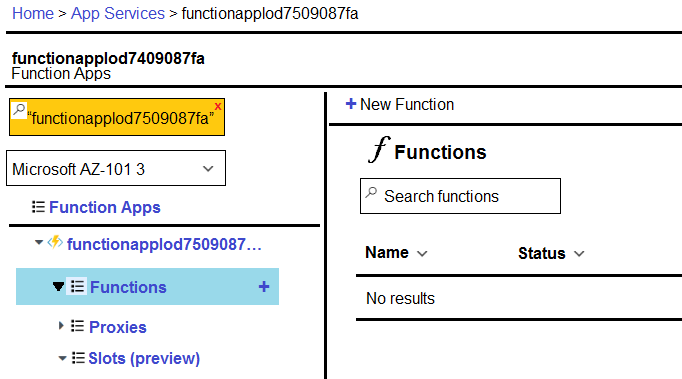
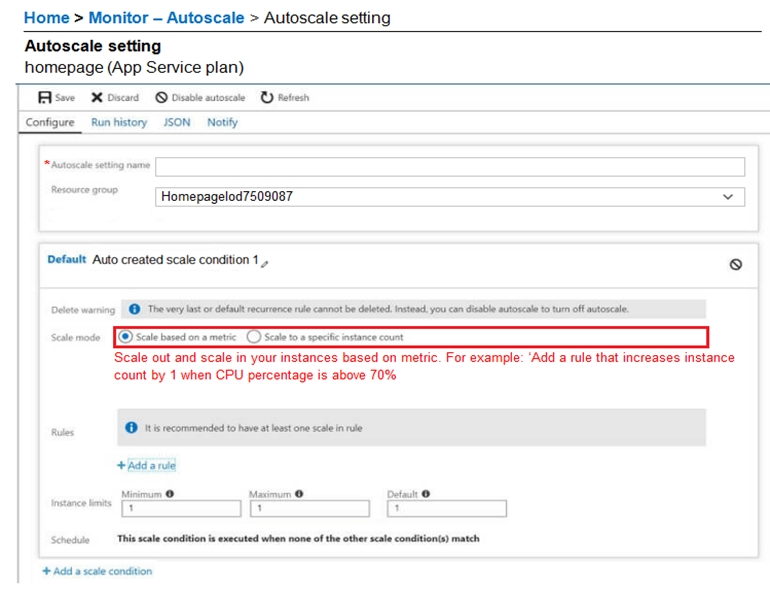
You need to prevent remote users from publishing via FTP to a function app named FunctionApplod7509087fa. Remote users must be able to publish via FTPS.
What should you do from the Azure portal?
See explanation below.
The following section of the exam is a lab. In this section, you will perform a set of tasks in a live environment. While most functionality will be available to you as it would be in a live environment, some functionality (e.g., copy and paste, ability to navigate to external websites) will not be possible by design.
Scoring is based on the outcome of performing the tasks stated in the lab. In other words, it doesn't matter how you accomplish the task, if you successfully perform it, you will earn credit for that task.
Labs are not times separately, and this exam may have more than one lab that you must complete. You can use as much time as you would like to complete each lab. NOTE: You will have to answer questions AFTER you complete the labs. Please be sure to manage your time so that you can complete all sections of the exam in the time allotted.
Please, note that once you submit your work by clicking the Next button within a lab, you will NOT be able to return to the lab.
To start the lab -
You may start lab by clicking the Next button
Tasks -
Click to expand each objective -
To connect to the Azure portal, type https:/portal.azure.com in the browser address bar.
Instructions -
Performance Based Lab -
This type of question asks you to perform tasks in a virtual environment.
The screen for this type of question includes a virtual machine window and a tasks pane.
The window is a remotely connected live environment where you perform tasks on real software and applications.
On the right is a Tasks pane that lists the tasks you need to perform in the lab. Each task can be expanded or collapsed using the "+" or "-" symbols. A checkbox is provided for each task. This is provided for convenience, so you can mark each task as you complete it.
Tasks -
Click to expand each objective -
-Configure servers
Add the "Print and Document Services" role to server LON-SVR1, installing any required management features and enabling both Print and LPD Services.
+Configure file and share access
When you are finished performing all the tasks, click the "˜Next' button.
Note that you cannot return to the lab once you click the "˜Next' button. Scoring occur in the background while you complete the rest of the exam.
Comments -
Once the exam completes, the comment period will begin and you will have the opportunity to provide comments to Microsoft about the exam questions. To launch the comment period, click the "Finish" and then "Comment" buttons. To skip the comment period and the exam, click Exit.
You can navigate to a question from the Review screen to provide a comment. Please, see the Review Screen tab in the Review Screen help Menu (which can be accessed from the Review Screen) for details on accessing questions from the Review Screen.
To comment on a question, navigate to that question and click the Give Feedback icon. When you have entered your comment in the comment window, click
Submit to close the window. To navigate to the Review screen again, click the Review button. You may navigate through all questions using the Next and Previous buttons. To skip commenting, go to the Review Screen by selecting the Review Screen button in the upper left-hand corner and from the Review Screen, select
"Finished".
Controls Available -
For any question, one or more of the following controls might be available.
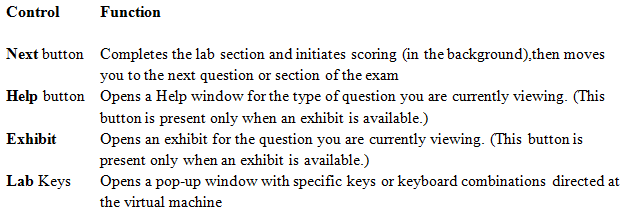
Keyboard Shortcuts Available -
Exam features may be accessed using keyboard shortcuts. The following table describes the keyboard shortcuts that are available during this exam.
Some keyboard shortcuts require that you press two or more keys at the same time. These keys are separated by a plus sign (+) in the table below.
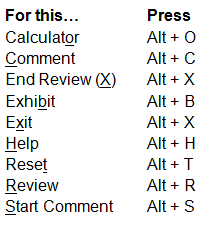
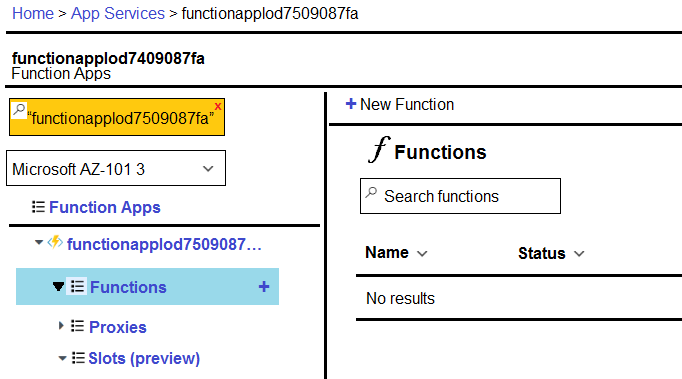
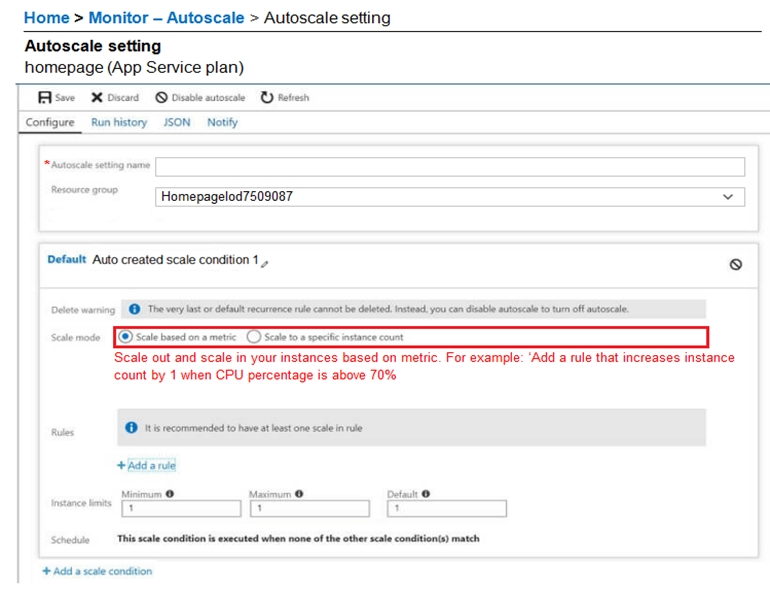
You need to prevent remote users from publishing via FTP to a function app named FunctionApplod7509087fa. Remote users must be able to publish via FTPS.
What should you do from the Azure portal?
See explanation below.
Correct Answer:
Explanation
Step 1:
Locate and select the function app FunctionApplod7509087fa.
Step 2:
Select Application Settings > FTP Access, change FTP access to FTPS Only, and click Save.
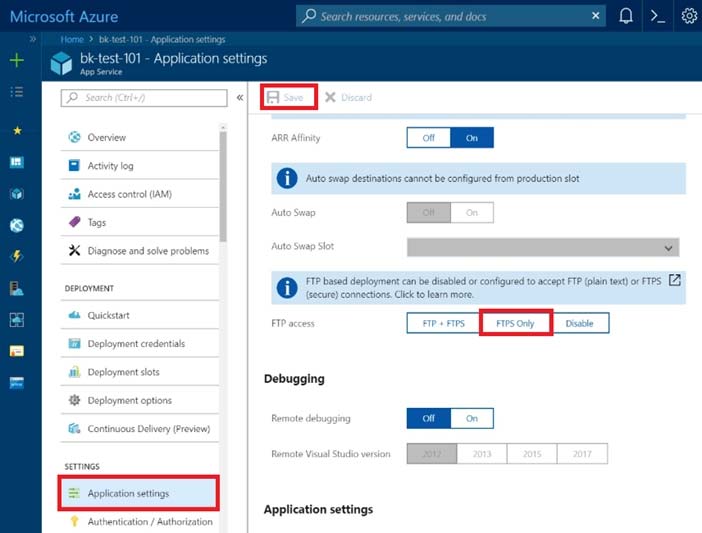
References:
https://blogs.msdn.microsoft.com/appserviceteam/2018/05/08/web-apps-making-changes-to-ftp-deployments/
Explanation
Step 1:
Locate and select the function app FunctionApplod7509087fa.
Step 2:
Select Application Settings > FTP Access, change FTP access to FTPS Only, and click Save.
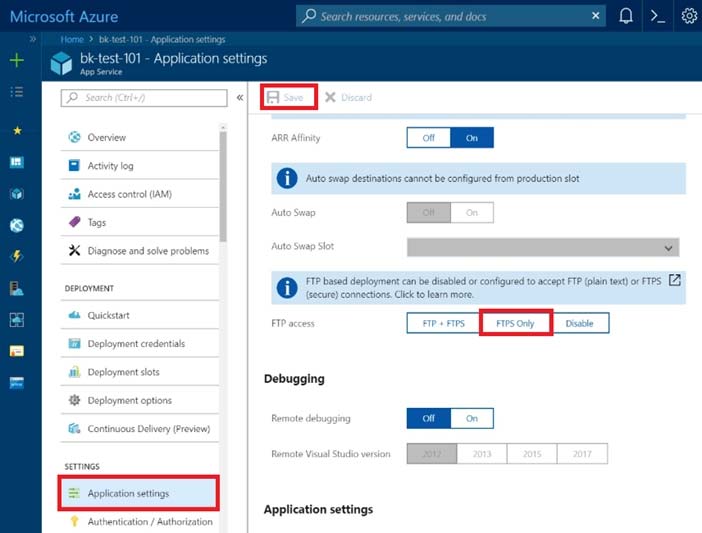
References:
https://blogs.msdn.microsoft.com/appserviceteam/2018/05/08/web-apps-making-changes-to-ftp-deployments/
send
light_mode
delete
Question #22
SIMULATION -
The following section of the exam is a lab. In this section, you will perform a set of tasks in a live environment. While most functionality will be available to you as it would be in a live environment, some functionality (e.g., copy and paste, ability to navigate to external websites) will not be possible by design.
Scoring is based on the outcome of performing the tasks stated in the lab. In other words, it doesn't matter how you accomplish the task, if you successfully perform it, you will earn credit for that task.
Labs are not times separately, and this exam may have more than one lab that you must complete. You can use as much time as you would like to complete each lab. NOTE: You will have to answer questions AFTER you complete the labs. Please be sure to manage your time so that you can complete all sections of the exam in the time allotted.
Please, note that once you submit your work by clicking the Next button within a lab, you will NOT be able to return to the lab.
To start the lab -
You may start lab by clicking the Next button
Tasks -
Click to expand each objective -
To connect to the Azure portal, type https:/portal.azure.com in the browser address bar.
Instructions -
Performance Based Lab -
This type of question asks you to perform tasks in a virtual environment.
The screen for this type of question includes a virtual machine window and a tasks pane.
The window is a remotely connected live environment where you perform tasks on real software and applications.
On the right is a Tasks pane that lists the tasks you need to perform in the lab. Each task can be expanded or collapsed using the "+" or "-" symbols. A checkbox is provided for each task. This is provided for convenience, so you can mark each task as you complete it.
Tasks -
Click to expand each objective -
-Configure servers
Add the "Print and Document Services" role to server LON-SVR1, installing any required management features and enabling both Print and LPD Services.
+Configure file and share access
When you are finished performing all the tasks, click the "˜Next' button.
Note that you cannot return to the lab once you click the "˜Next' button. Scoring occur in the background while you complete the rest of the exam.
Comments -
Once the exam completes, the comment period will begin and you will have the opportunity to provide comments to Microsoft about the exam questions. To launch the comment period, click the "Finish" and then "Comment" buttons. To skip the comment period and the exam, click Exit.
You can navigate to a question from the Review screen to provide a comment. Please, see the Review Screen tab in the Review Screen help Menu (which can be accessed from the Review Screen) for details on accessing questions from the Review Screen.
To comment on a question, navigate to that question and click the Give Feedback icon. When you have entered your comment in the comment window, click
Submit to close the window. To navigate to the Review screen again, click the Review button. You may navigate through all questions using the Next and Previous buttons. To skip commenting, go to the Review Screen by selecting the Review Screen button in the upper left-hand corner and from the Review Screen, select
"Finished".
Controls Available -
For any question, one or more of the following controls might be available.
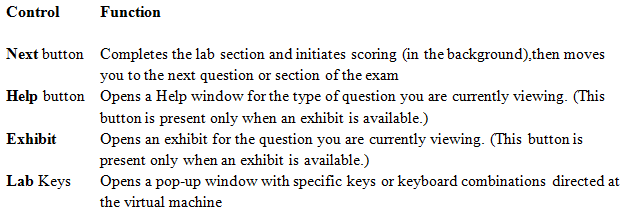
Keyboard Shortcuts Available -
Exam features may be accessed using keyboard shortcuts. The following table describes the keyboard shortcuts that are available during this exam.
Some keyboard shortcuts require that you press two or more keys at the same time. These keys are separated by a plus sign (+) in the table below.
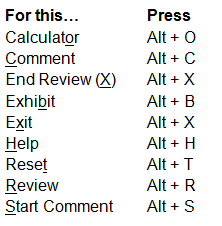
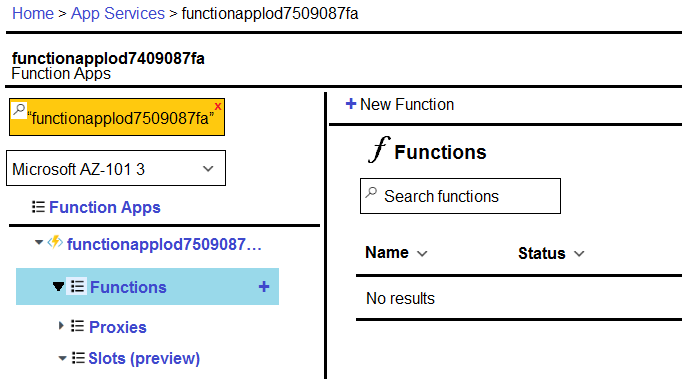
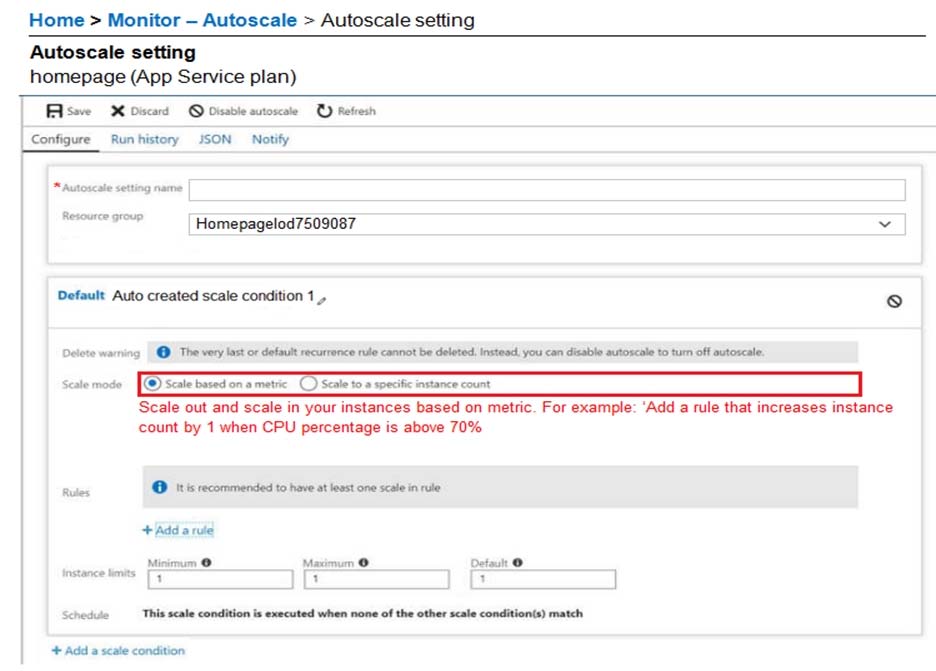
You plan to support many connections to your company's website.
You need to ensure that the Homepage App Service plan automatically uses up to five instances when CPU utilization on the instances exceeds 70 percent for 10 minutes. When CPU utilization decreases, the solution must automatically reduce the number of instances.
What should you do from the Azure portal?
The following section of the exam is a lab. In this section, you will perform a set of tasks in a live environment. While most functionality will be available to you as it would be in a live environment, some functionality (e.g., copy and paste, ability to navigate to external websites) will not be possible by design.
Scoring is based on the outcome of performing the tasks stated in the lab. In other words, it doesn't matter how you accomplish the task, if you successfully perform it, you will earn credit for that task.
Labs are not times separately, and this exam may have more than one lab that you must complete. You can use as much time as you would like to complete each lab. NOTE: You will have to answer questions AFTER you complete the labs. Please be sure to manage your time so that you can complete all sections of the exam in the time allotted.
Please, note that once you submit your work by clicking the Next button within a lab, you will NOT be able to return to the lab.
To start the lab -
You may start lab by clicking the Next button
Tasks -
Click to expand each objective -
To connect to the Azure portal, type https:/portal.azure.com in the browser address bar.
Instructions -
Performance Based Lab -
This type of question asks you to perform tasks in a virtual environment.
The screen for this type of question includes a virtual machine window and a tasks pane.
The window is a remotely connected live environment where you perform tasks on real software and applications.
On the right is a Tasks pane that lists the tasks you need to perform in the lab. Each task can be expanded or collapsed using the "+" or "-" symbols. A checkbox is provided for each task. This is provided for convenience, so you can mark each task as you complete it.
Tasks -
Click to expand each objective -
-Configure servers
Add the "Print and Document Services" role to server LON-SVR1, installing any required management features and enabling both Print and LPD Services.
+Configure file and share access
When you are finished performing all the tasks, click the "˜Next' button.
Note that you cannot return to the lab once you click the "˜Next' button. Scoring occur in the background while you complete the rest of the exam.
Comments -
Once the exam completes, the comment period will begin and you will have the opportunity to provide comments to Microsoft about the exam questions. To launch the comment period, click the "Finish" and then "Comment" buttons. To skip the comment period and the exam, click Exit.
You can navigate to a question from the Review screen to provide a comment. Please, see the Review Screen tab in the Review Screen help Menu (which can be accessed from the Review Screen) for details on accessing questions from the Review Screen.
To comment on a question, navigate to that question and click the Give Feedback icon. When you have entered your comment in the comment window, click
Submit to close the window. To navigate to the Review screen again, click the Review button. You may navigate through all questions using the Next and Previous buttons. To skip commenting, go to the Review Screen by selecting the Review Screen button in the upper left-hand corner and from the Review Screen, select
"Finished".
Controls Available -
For any question, one or more of the following controls might be available.
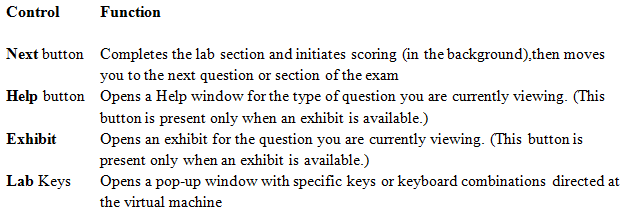
Keyboard Shortcuts Available -
Exam features may be accessed using keyboard shortcuts. The following table describes the keyboard shortcuts that are available during this exam.
Some keyboard shortcuts require that you press two or more keys at the same time. These keys are separated by a plus sign (+) in the table below.
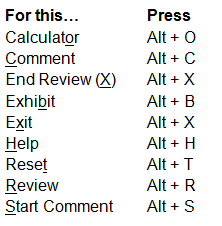
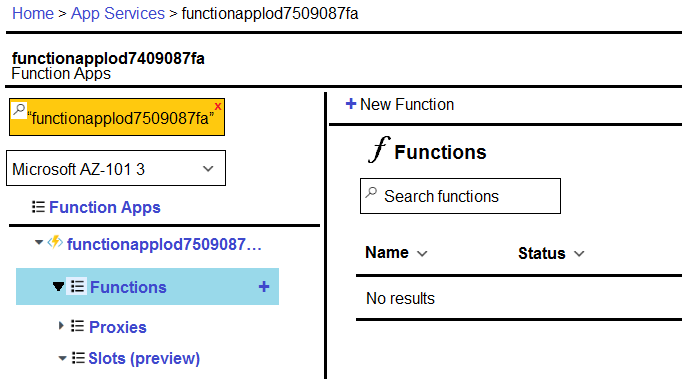
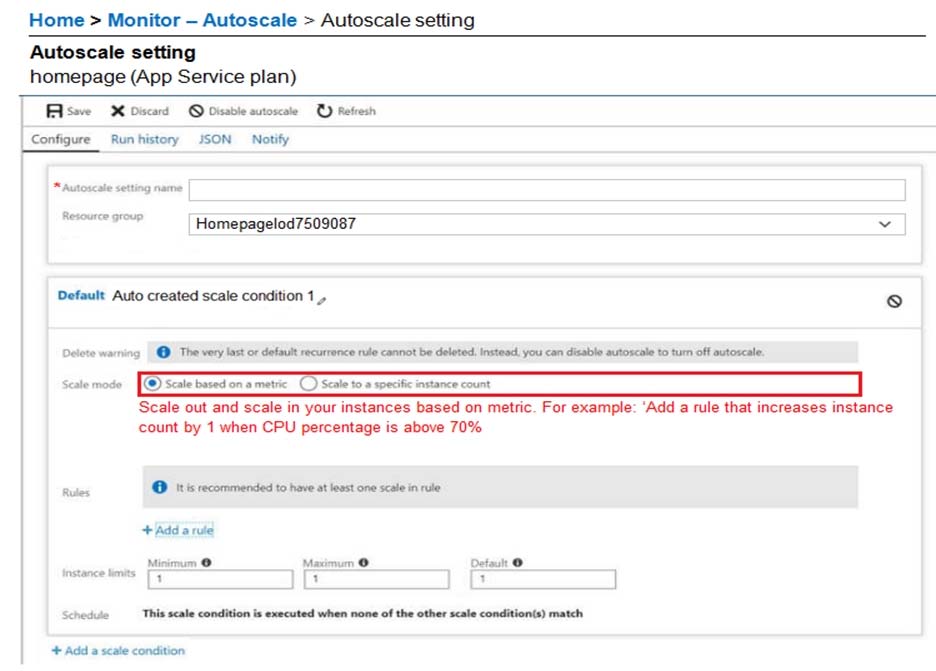
You plan to support many connections to your company's website.
You need to ensure that the Homepage App Service plan automatically uses up to five instances when CPU utilization on the instances exceeds 70 percent for 10 minutes. When CPU utilization decreases, the solution must automatically reduce the number of instances.
What should you do from the Azure portal?
Correct Answer:
See explanation below.
Step 1:
Locate the Homepage App Service plan
Step 2:
Click Add a rule, and enter the appropriate fields, such as below, and the click Add.
Time aggregation: average -
Metric Name: Percentage CPU -
Operator: Greater than -
Threshold 70 -
Duration: 10 minutes -
Operation: Increase count by -
Instance count: 4 -
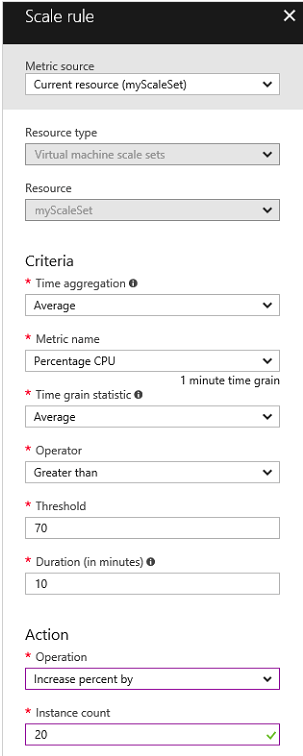
Step 3:
We must add a scale in rule as well. Click Add a rule, and enter the appropriate fields, such as below, then click Add.
Operator: Less than -
Threshold 70 -
Duration: 10 minutes -
Operation: Decrease count by -
Instance count: 4 -
References:
https://docs.microsoft.com/en-us/azure/virtual-machine-scale-sets/virtual-machine-scale-sets-autoscale-portal https://docs.microsoft.com/en-us/azure/monitoring-and-diagnostics/insights-autoscale-best-practices
See explanation below.
Step 1:
Locate the Homepage App Service plan
Step 2:
Click Add a rule, and enter the appropriate fields, such as below, and the click Add.
Time aggregation: average -
Metric Name: Percentage CPU -
Operator: Greater than -
Threshold 70 -
Duration: 10 minutes -
Operation: Increase count by -
Instance count: 4 -
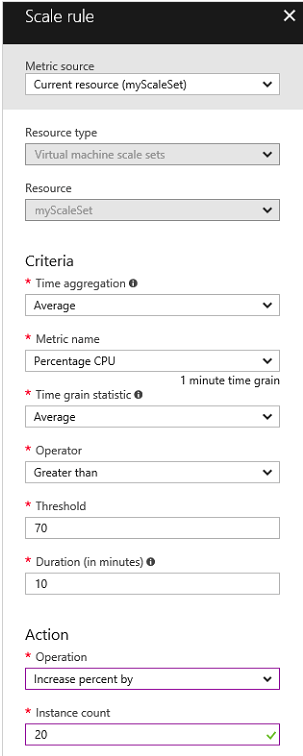
Step 3:
We must add a scale in rule as well. Click Add a rule, and enter the appropriate fields, such as below, then click Add.
Operator: Less than -
Threshold 70 -
Duration: 10 minutes -
Operation: Decrease count by -
Instance count: 4 -
References:
https://docs.microsoft.com/en-us/azure/virtual-machine-scale-sets/virtual-machine-scale-sets-autoscale-portal https://docs.microsoft.com/en-us/azure/monitoring-and-diagnostics/insights-autoscale-best-practices
send
light_mode
delete
Question #23
SIMULATION -
The following section of the exam is a lab. In this section, you will perform a set of tasks in a live environment. While most functionality will be available to you as it would be in a live environment, some functionality (e.g., copy and paste, ability to navigate to external websites) will not be possible by design.
Scoring is based on the outcome of performing the tasks stated in the lab. In other words, it doesn't matter how you accomplish the task, if you successfully perform it, you will earn credit for that task.
Labs are not times separately, and this exam may have more than one lab that you must complete. You can use as much time as you would like to complete each lab. NOTE: You will have to answer questions AFTER you complete the labs. Please be sure to manage your time so that you can complete all sections of the exam in the time allotted.
Please, note that once you submit your work by clicking the Next button within a lab, you will NOT be able to return to the lab.
To start the lab -
You may start lab by clicking the Next button
Tasks -
Click to expand each objective -
To connect to the Azure portal, type https:/portal.azure.com in the browser address bar.
Instructions -
Performance Based Lab -
This type of question asks you to perform tasks in a virtual environment.
The screen for this type of question includes a virtual machine window and a tasks pane.
The window is a remotely connected live environment where you perform tasks on real software and applications.
On the right is a Tasks pane that lists the tasks you need to perform in the lab. Each task can be expanded or collapsed using the "+" or "-" symbols. A checkbox is provided for each task. This is provided for convenience, so you can mark each task as you complete it.
Tasks -
Click to expand each objective -
-Configure servers
Add the "Print and Document Services" role to server LON-SVR1, installing any required management features and enabling both Print and LPD Services.
+Configure file and share access
When you are finished performing all the tasks, click the "˜Next' button.
Note that you cannot return to the lab once you click the "˜Next' button. Scoring occur in the background while you complete the rest of the exam.
Comments -
Once the exam completes, the comment period will begin and you will have the opportunity to provide comments to Microsoft about the exam questions. To launch the comment period, click the "Finish" and then "Comment" buttons. To skip the comment period and the exam, click Exit.
You can navigate to a question from the Review screen to provide a comment. Please, see the Review Screen tab in the Review Screen help Menu (which can be accessed from the Review Screen) for details on accessing questions from the Review Screen.
To comment on a question, navigate to that question and click the Give Feedback icon. When you have entered your comment in the comment window, click
Submit to close the window. To navigate to the Review screen again, click the Review button. You may navigate through all questions using the Next and Previous buttons. To skip commenting, go to the Review Screen by selecting the Review Screen button in the upper left-hand corner and from the Review Screen, select
"Finished".
Controls Available -
For any question, one or more of the following controls might be available.
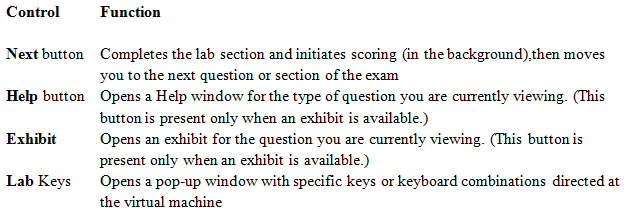
Keyboard Shortcuts Available -
Exam features may be accessed using keyboard shortcuts. The following table describes the keyboard shortcuts that are available during this exam.
Some keyboard shortcuts require that you press two or more keys at the same time. These keys are separated by a plus sign (+) in the table below.
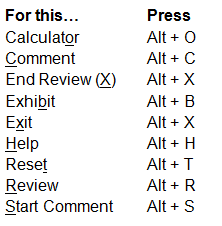
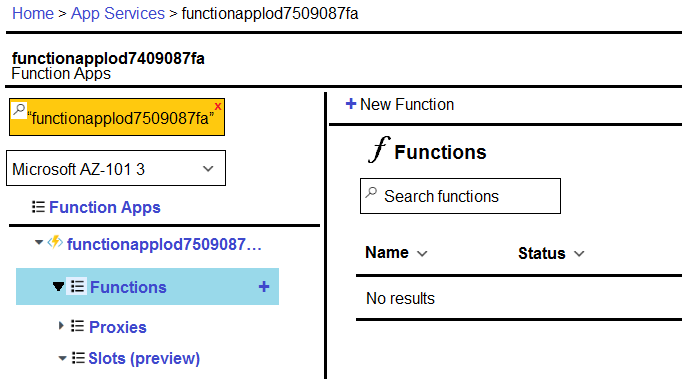
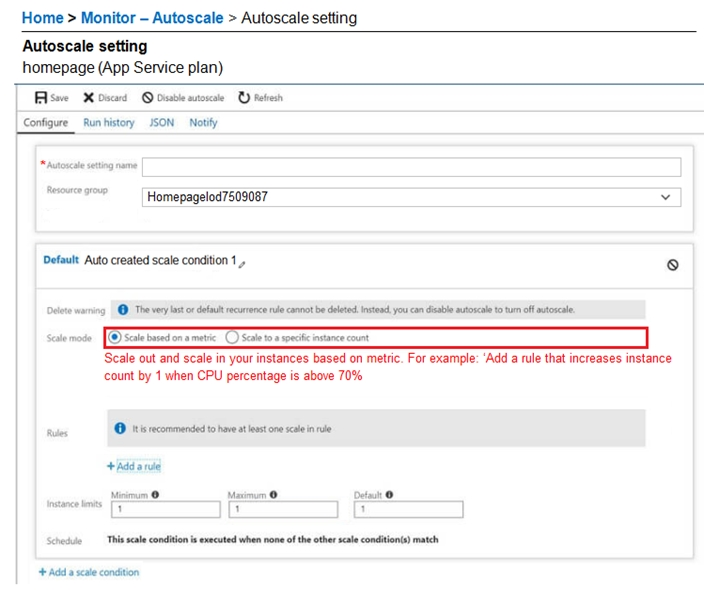
You recently deployed a web app named homepagelog7509087.
You need to back up the code used for the web app and to store the code in the homepagelog7509087 storage account. The solution must ensure that a new backup is created daily.
What should you do from the Azure portal?
The following section of the exam is a lab. In this section, you will perform a set of tasks in a live environment. While most functionality will be available to you as it would be in a live environment, some functionality (e.g., copy and paste, ability to navigate to external websites) will not be possible by design.
Scoring is based on the outcome of performing the tasks stated in the lab. In other words, it doesn't matter how you accomplish the task, if you successfully perform it, you will earn credit for that task.
Labs are not times separately, and this exam may have more than one lab that you must complete. You can use as much time as you would like to complete each lab. NOTE: You will have to answer questions AFTER you complete the labs. Please be sure to manage your time so that you can complete all sections of the exam in the time allotted.
Please, note that once you submit your work by clicking the Next button within a lab, you will NOT be able to return to the lab.
To start the lab -
You may start lab by clicking the Next button
Tasks -
Click to expand each objective -
To connect to the Azure portal, type https:/portal.azure.com in the browser address bar.
Instructions -
Performance Based Lab -
This type of question asks you to perform tasks in a virtual environment.
The screen for this type of question includes a virtual machine window and a tasks pane.
The window is a remotely connected live environment where you perform tasks on real software and applications.
On the right is a Tasks pane that lists the tasks you need to perform in the lab. Each task can be expanded or collapsed using the "+" or "-" symbols. A checkbox is provided for each task. This is provided for convenience, so you can mark each task as you complete it.
Tasks -
Click to expand each objective -
-Configure servers
Add the "Print and Document Services" role to server LON-SVR1, installing any required management features and enabling both Print and LPD Services.
+Configure file and share access
When you are finished performing all the tasks, click the "˜Next' button.
Note that you cannot return to the lab once you click the "˜Next' button. Scoring occur in the background while you complete the rest of the exam.
Comments -
Once the exam completes, the comment period will begin and you will have the opportunity to provide comments to Microsoft about the exam questions. To launch the comment period, click the "Finish" and then "Comment" buttons. To skip the comment period and the exam, click Exit.
You can navigate to a question from the Review screen to provide a comment. Please, see the Review Screen tab in the Review Screen help Menu (which can be accessed from the Review Screen) for details on accessing questions from the Review Screen.
To comment on a question, navigate to that question and click the Give Feedback icon. When you have entered your comment in the comment window, click
Submit to close the window. To navigate to the Review screen again, click the Review button. You may navigate through all questions using the Next and Previous buttons. To skip commenting, go to the Review Screen by selecting the Review Screen button in the upper left-hand corner and from the Review Screen, select
"Finished".
Controls Available -
For any question, one or more of the following controls might be available.
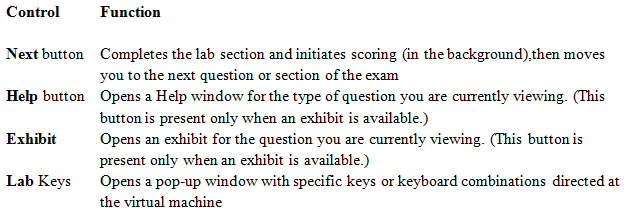
Keyboard Shortcuts Available -
Exam features may be accessed using keyboard shortcuts. The following table describes the keyboard shortcuts that are available during this exam.
Some keyboard shortcuts require that you press two or more keys at the same time. These keys are separated by a plus sign (+) in the table below.
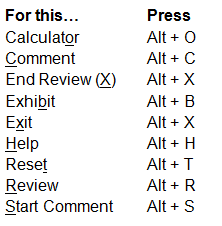
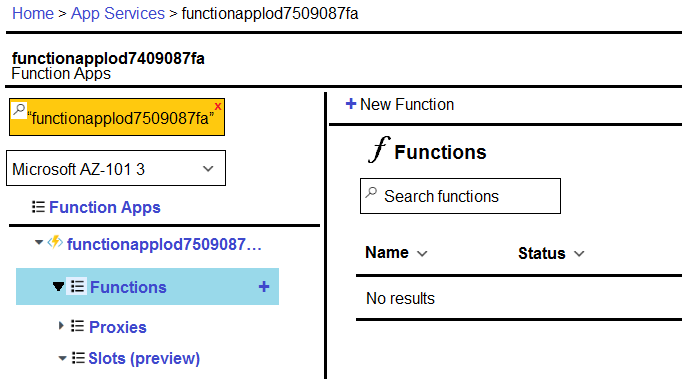
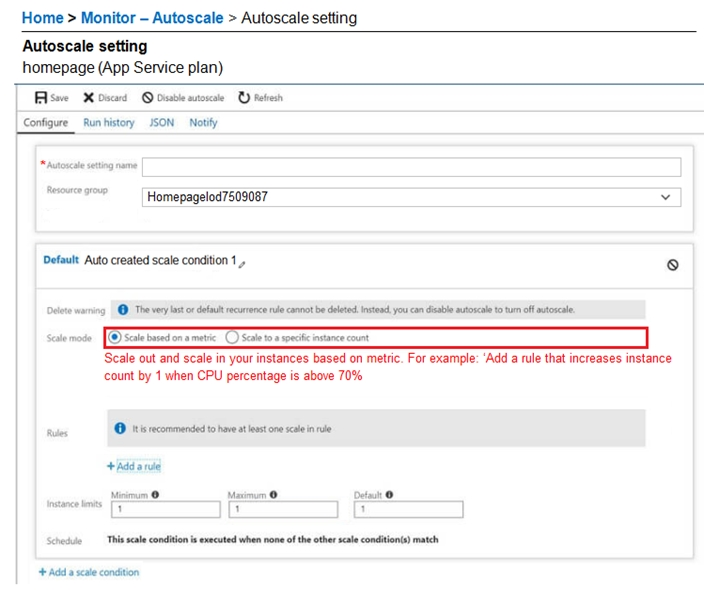
You recently deployed a web app named homepagelog7509087.
You need to back up the code used for the web app and to store the code in the homepagelog7509087 storage account. The solution must ensure that a new backup is created daily.
What should you do from the Azure portal?
Correct Answer:
See explanation below.
Step 1:
Locate and select the web app homepagelod7509087, select Backups. The Backups page is displayed.
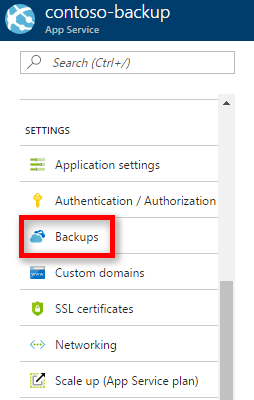
Step 2:
In the Backup page, Click Configure.
Step 3:
In the Backup Configuration page, click Storage: Not configured to configure a storage account.
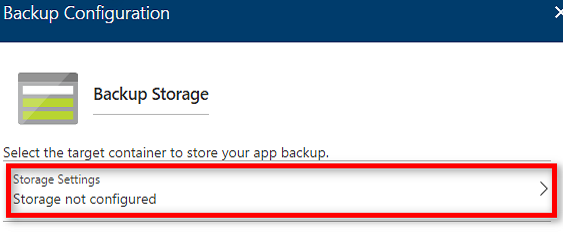
Step 4:
Choose your backup destination by selecting a Storage Account and Container. Select the homepagelod7509087 storage account.
Step 5:
In the Backup Configuration page that is still left open, select Scheduled backup On, and configure daily backups.
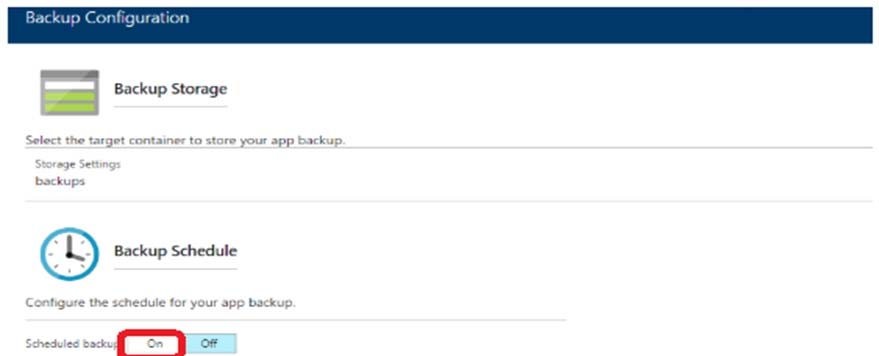
Step 6:
In the Backup Configuration page, click Save.
Step 7:
In the Backups page, click Backup.
References:
https://docs.microsoft.com/en-us/azure/app-service/web-sites-backup
See explanation below.
Step 1:
Locate and select the web app homepagelod7509087, select Backups. The Backups page is displayed.
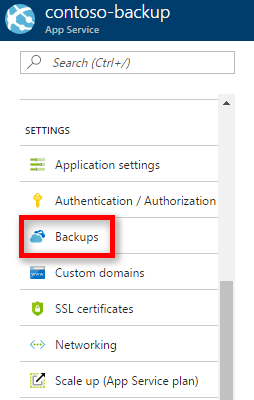
Step 2:
In the Backup page, Click Configure.
Step 3:
In the Backup Configuration page, click Storage: Not configured to configure a storage account.
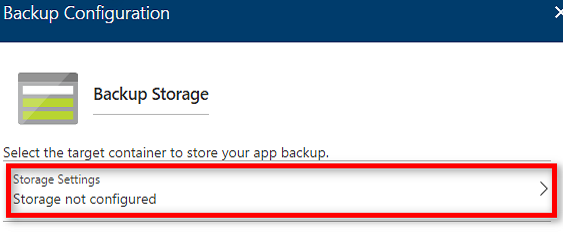
Step 4:
Choose your backup destination by selecting a Storage Account and Container. Select the homepagelod7509087 storage account.
Step 5:
In the Backup Configuration page that is still left open, select Scheduled backup On, and configure daily backups.
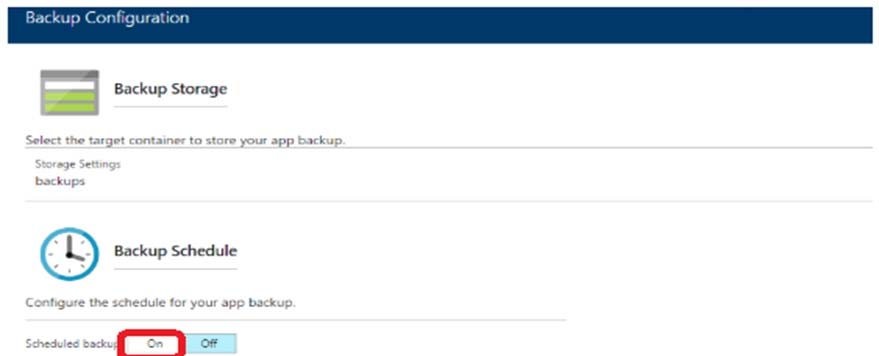
Step 6:
In the Backup Configuration page, click Save.
Step 7:
In the Backups page, click Backup.
References:
https://docs.microsoft.com/en-us/azure/app-service/web-sites-backup
send
light_mode
delete
Question #24
Note: This question is part of a series of questions that present the same scenario. Each question in the series contains a unique solution that might meet the stated goals. Some question sets might have more than one correct solution, while others might not have a correct solution.
After you answer a question in this section, you will NOT be able to return to it. As a result, these questions will not appear in the review screen.
You have an Azure web app named App1. App1 runs in an Azure App Service plan named Plan1. Plan1 is associated to the Free pricing tier.
You discover that App1 stops each day after running continuously for 60 minutes.
You need to ensure that App1 can run continuously for the entire day.
Solution: You change the pricing tier of Plan1 to Basic.
Does this meet the goal?
After you answer a question in this section, you will NOT be able to return to it. As a result, these questions will not appear in the review screen.
You have an Azure web app named App1. App1 runs in an Azure App Service plan named Plan1. Plan1 is associated to the Free pricing tier.
You discover that App1 stops each day after running continuously for 60 minutes.
You need to ensure that App1 can run continuously for the entire day.
Solution: You change the pricing tier of Plan1 to Basic.
Does this meet the goal?
- AYes
- BNo
Correct Answer:
A
The Free Tier provides 60 CPU minutes / day. This explains why App1 is stops. The Basic tier has no such cap.
References:
https://azure.microsoft.com/en-us/pricing/details/app-service/windows/
A
The Free Tier provides 60 CPU minutes / day. This explains why App1 is stops. The Basic tier has no such cap.
References:
https://azure.microsoft.com/en-us/pricing/details/app-service/windows/
send
light_mode
delete
Question #25
Note: This question is part of a series of questions that present the same scenario. Each question in the series contains a unique solution that might meet the stated goals. Some question sets might have more than one correct solution, while others might not have a correct solution.
After you answer a question in this section, you will NOT be able to return to it. As a result, these questions will not appear in the review screen.
You have an Azure web app named App1. App1 runs in an Azure App Service plan named Plan1. Plan1 is associated to the Free pricing tier.
You discover that App1 stops each day after running continuously for 60 minutes.
You need to ensure that App1 can run continuously for the entire day.
Solution: You add a triggered WebJob to App1.
Does this meet the goal?
After you answer a question in this section, you will NOT be able to return to it. As a result, these questions will not appear in the review screen.
You have an Azure web app named App1. App1 runs in an Azure App Service plan named Plan1. Plan1 is associated to the Free pricing tier.
You discover that App1 stops each day after running continuously for 60 minutes.
You need to ensure that App1 can run continuously for the entire day.
Solution: You add a triggered WebJob to App1.
Does this meet the goal?
- AYes
- BNo
Correct Answer:
B
You need to change to Basic pricing Tier.
Note: The Free Tier provides 60 CPU minutes / day. This explains why App1 is stops. The Basic tier has no such cap.
References:
https://azure.microsoft.com/en-us/pricing/details/app-service/windows/
B
You need to change to Basic pricing Tier.
Note: The Free Tier provides 60 CPU minutes / day. This explains why App1 is stops. The Basic tier has no such cap.
References:
https://azure.microsoft.com/en-us/pricing/details/app-service/windows/
send
light_mode
delete
All Pages
