Microsoft MS-500 Exam Practice Questions (P. 3)
- Full Access (352 questions)
- Six months of Premium Access
- Access to one million comments
- Seamless ChatGPT Integration
- Ability to download PDF files
- Anki Flashcard files for revision
- No Captcha & No AdSense
- Advanced Exam Configuration
Question #21
Some users are required to use an authenticator app to access Microsoft SharePoint Online.
You need to view which users have used an authenticator app to access SharePoint Online. The solution must minimize costs.
What should you do?
- AFrom the Azure Active Directory admin center, view the sign-ins.
- BFrom the Microsoft 365 Security admin center, download a report.
- CFrom the Enterprise applications blade of the Azure Active Directory admin center, view the audit logs.
- DFrom the Azure Active Directory admin center, view the authentication methods.
A
The user sign-ins report provides information on the sign-in pattern of a user, the number of users that have signed in over a week, and the status of these sign- ins.
Note:
There are several versions of this question in the exam. The question has two possible correct answers:
1. From the Enterprise applications blade of the Azure Active Directory admin center, view the sign-ins.
2. From the Azure Active Directory admin center, view the sign-ins.
Other incorrect answer options you may see on the exam include the following:
1. From Azure Log Analytics, query the logs.
2. From the Microsoft 365 Compliance center, perform an audit log search.
3. From the Microsoft 365 Defender portal, download a report.
Reference:
https://docs.microsoft.com/en-us/azure/active-directory/reports-monitoring/concept-sign-ins
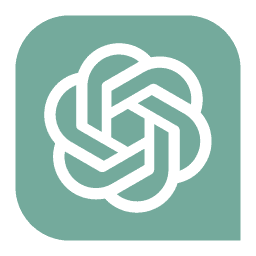
Hi! Do you need help with this question ?
- Why isn't the A the right answer?
- Traducir la pregunta al español
Contributor get free access to an augmented ChatGPT 4 trained with the latest IT Questions.
Question #22
You have a Microsoft 365 subscription that contains an Azure Active Directory (Azure AD) tenant named contoso.com.
You need to recommend an Azure AD Privileged Identity Management (PIM) solution that meets the following requirements:
✑ Administrators must be notified when the Security administrator role is activated.
✑ Users assigned the Security administrator role must be removed from the role automatically if they do not sign in for 30 days.
Which Azure AD PIM setting should you recommend configuring for each requirement? To answer, select the appropriate options in the answer area.
NOTE: Each correct selection is worth one point.
Hot Area:
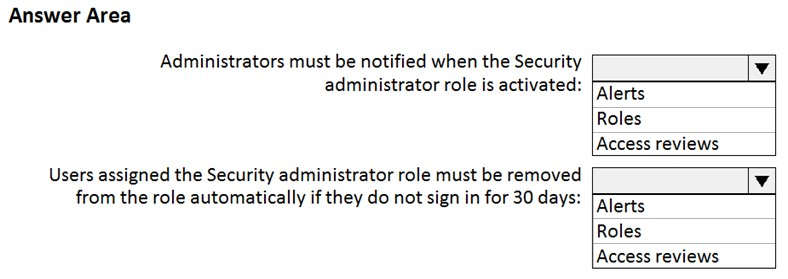
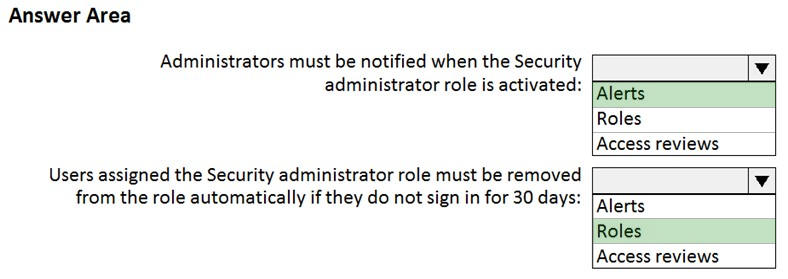
Reference:
https://docs.microsoft.com/bs-latn-ba/azure/active-directory/privileged-identity-management/pim-how-to-configure-security-alerts?tabs=new https://docs.microsoft.com/bs-latn-ba/azure/active-directory/privileged-identity-management/pim-how-to-change-default-settings?tabs=new
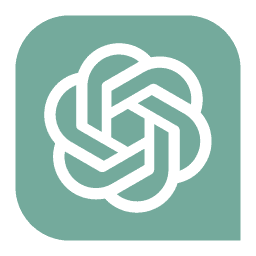
Hi! Do you need help with this question ?
- Why isn't the A the right answer?
- Traducir la pregunta al español
Contributor get free access to an augmented ChatGPT 4 trained with the latest IT Questions.
Question #23
Please wait while the virtual machine loads. Once loaded, you may proceed to the lab section. This may take a few minutes, and the wait time will not be deducted from your overall test time.
When the Next button is available, click it to access the lab section. In this section, you will perform a set of tasks in a live environment. While most functionality will be available to you as it would be in a live environment, some functionality (e.g., copy and paste, ability to navigate to external websites) will not be possible by design.
Scoring is based on the outcome of performing the tasks stated in the lab. In other words, it doesn't matter how you accomplish the task, if you successfully perform it, you will earn credit for that task.
Labs are not timed separately, and this exam may more than one lab that you must complete. You can use as much time as you would like to complete each lab.
But, you should manage your time appropriately to ensure that you are able to complete the lab(s) and all other sections of the exam in the time provided.
Please note that once you submit your work by clicking the Next button within a lab, you will NOT be able to return to the lab.
Username and password -
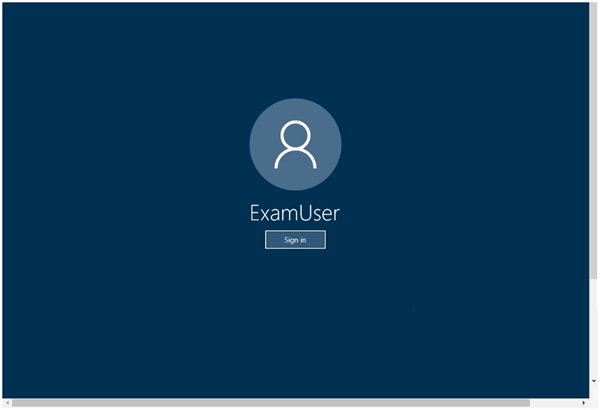
Use the following login credentials as needed:
To enter your username, place your cursor in the Sign in box and click on the username below.
To enter your password, place your cursor in the Enter password box and click on the password below.
Microsoft 365 Username:
[email protected]
Microsoft 365 Password: &=Q8v@2qGzYz
If the Microsoft 365 portal does not load successfully in the browser, press CTRL-K to reload the portal in a new browser tab.
The following information is for technical support purposes only:
Lab instance: 11032396 -
You need to ensure that a user named Lee Gu can manage all the settings for Exchange Online. The solution must use the principle of least privilege.
To complete this task, sign in to the Microsoft Office 365 admin center.
See explanation below.
1. In the Exchange Administration Center (EAC), navigate to Permissions > Admin Roles.
2. Select the group: Organization Management and then click on Edit.
3. In the Members section, click on Add.
4. Select the users, USGs, or other role groups you want to add to the role group, click on Add, and then click on OK.
5. Click on Save to save the changes to the role group.
Reference:
https://help.bittitan.com/hc/en-us/articles/115008104507-How-do-I-assign-the-elevated-admin-role-Organization-Management-to-the-account-that-is-performing-a-
Public-Folder-migration-
https://docs.microsoft.com/en-us/exchange/permissions-exo/permissions-exo
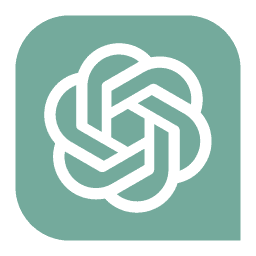
Hi! Do you need help with this question ?
- Why isn't the A the right answer?
- Traducir la pregunta al español
Contributor get free access to an augmented ChatGPT 4 trained with the latest IT Questions.
Question #24
Please wait while the virtual machine loads. Once loaded, you may proceed to the lab section. This may take a few minutes, and the wait time will not be deducted from your overall test time.
When the Next button is available, click it to access the lab section. In this section, you will perform a set of tasks in a live environment. While most functionality will be available to you as it would be in a live environment, some functionality (e.g., copy and paste, ability to navigate to external websites) will not be possible by design.
Scoring is based on the outcome of performing the tasks stated in the lab. In other words, it doesn't matter how you accomplish the task, if you successfully perform it, you will earn credit for that task.
Labs are not timed separately, and this exam may more than one lab that you must complete. You can use as much time as you would like to complete each lab.
But, you should manage your time appropriately to ensure that you are able to complete the lab(s) and all other sections of the exam in the time provided.
Please note that once you submit your work by clicking the Next button within a lab, you will NOT be able to return to the lab.
Username and password -
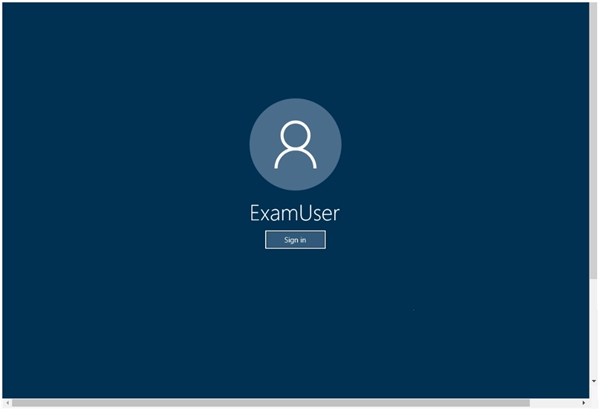
Use the following login credentials as needed:
To enter your username, place your cursor in the Sign in box and click on the username below.
To enter your password, place your cursor in the Enter password box and click on the password below.
Microsoft 365 Username:
[email protected]
Microsoft 365 Password: &=Q8v@2qGzYz
If the Microsoft 365 portal does not load successfully in the browser, press CTRL-K to reload the portal in a new browser tab.
The following information is for technical support purposes only:
Lab instance: 11032396 -
You need to ensure that each user can join up to five devices to Azure Active Directory (Azure AD).
To complete this task, sign in to the Microsoft Office 365 admin center.
See explanation below.
1. After signing into the Microsoft 365 admin center, click Admin centers > Azure Active Directory > Devices.
2. Navigate to Device Settings.
3. Set the Users may join devices to Azure AD setting to All.
4. Set the Additional local administrators on Azure AD joined devices setting to None.
5. Set the Users may register their devices with Azure AD setting to All.
6. Leave the Require Multi-Factor Auth to join devices setting on it default setting.
7. Set the Maximum number of devices setting to 5.
8. Set the Users may sync settings and app data across devices setting to All.
9. Click the Save button at the top left of the screen.
Reference:
https://docs.microsoft.com/en-us/azure/active-directory/devices/device-management-azure-portal https://docs.microsoft.com/en-us/microsoft-365/compliance/use-your-free-azure-ad-subscription-in-office-365?view=o365-worldwide
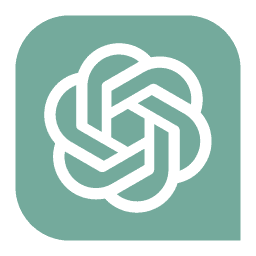
Hi! Do you need help with this question ?
- Why isn't the A the right answer?
- Traducir la pregunta al español
Contributor get free access to an augmented ChatGPT 4 trained with the latest IT Questions.
Question #25
Please wait while the virtual machine loads. Once loaded, you may proceed to the lab section. This may take a few minutes, and the wait time will not be deducted from your overall test time.
When the Next button is available, click it to access the lab section. In this section, you will perform a set of tasks in a live environment. While most functionality will be available to you as it would be in a live environment, some functionality (e.g., copy and paste, ability to navigate to external websites) will not be possible by design.
Scoring is based on the outcome of performing the tasks stated in the lab. In other words, it doesn't matter how you accomplish the task, if you successfully perform it, you will earn credit for that task.
Labs are not timed separately, and this exam may more than one lab that you must complete. You can use as much time as you would like to complete each lab.
But, you should manage your time appropriately to ensure that you are able to complete the lab(s) and all other sections of the exam in the time provided.
Please note that once you submit your work by clicking the Next button within a lab, you will NOT be able to return to the lab.
Username and password -
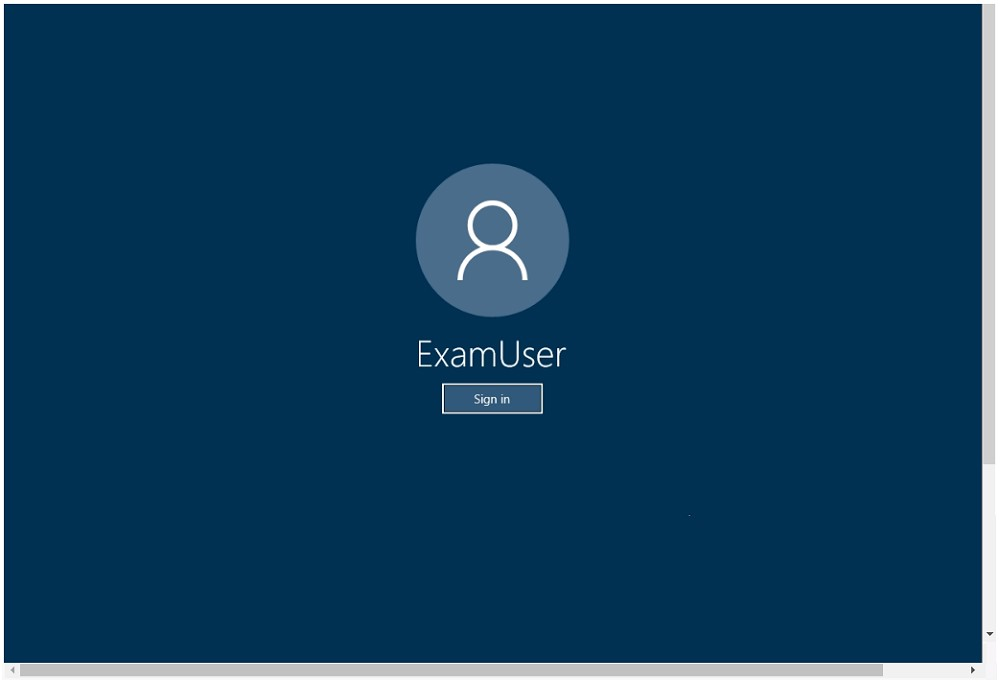
Use the following login credentials as needed:
To enter your username, place your cursor in the Sign in box and click on the username below.
To enter your password, place your cursor in the Enter password box and click on the password below.
Microsoft 365 Username:
[email protected]
Microsoft 365 Password: &=Q8v@2qGzYz
If the Microsoft 365 portal does not load successfully in the browser, press CTRL-K to reload the portal in a new browser tab.
The following information is for technical support purposes only:
Lab instance: 11032396 -
You need to ensure that group owners renew their Office 365 groups every 180 days.
To complete this task, sign in to the Microsoft Office 365 admin center.
See explanation below.
Set group expiration -
1. Open the Azure AD admin center with an account that is a global administrator in your Azure AD organization.
2. Select Groups, then select Expiration to open the expiration settings.
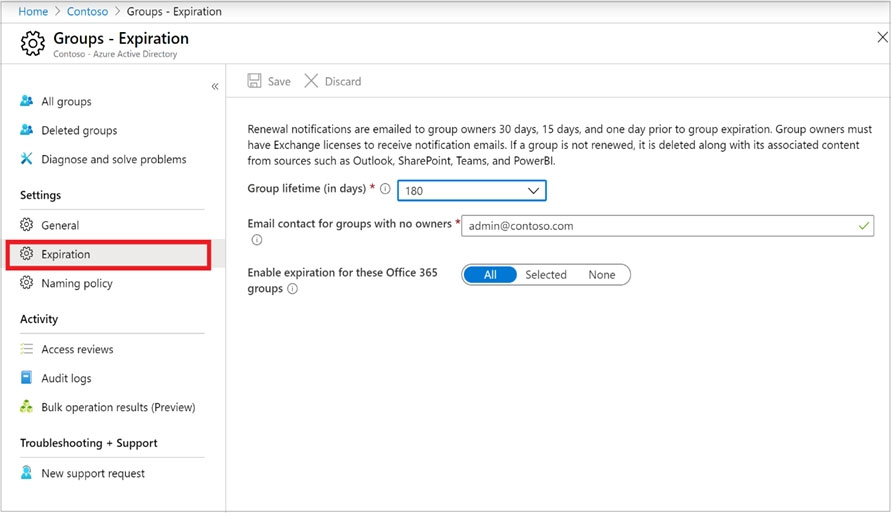
3. On the Expiration page, you can:
✑ Set the group lifetime in days. You could select one of the preset values, or a custom value (should be 31 days or more).
✑ Specify an email address where the renewal and expiration notifications should be sent when a group has no owner.
✑ Select which Office 365 groups expire. You can set expiration for:
✑ All Office 365 groups
✑ A list of Selected Office 365 groups
✑ None to restrict expiration for all groups
Save your settings when you're done by selecting Save.
Reference:
https://docs.microsoft.com/en-us/azure/active-directory/users-groups-roles/groups-lifecycle
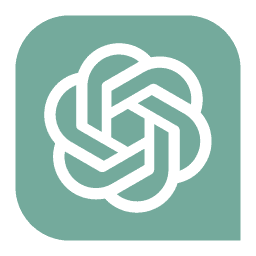
Hi! Do you need help with this question ?
- Why isn't the A the right answer?
- Traducir la pregunta al español
Contributor get free access to an augmented ChatGPT 4 trained with the latest IT Questions.
Question #26
You need to ensure that unmanaged mobile devices are quarantined when the devices attempt to connect to Exchange Online.
To complete this task, sign in to the Microsoft 365 portal.
See explanation below.
You need to configure the Exchange ActiveSync Access Settings.
1. Go to the Exchange admin center.
2. Click on Mobile in the left navigation pane.
3. On the Mobile Device Access page, click the Edit button in the Exchange ActiveSync Access Settings area.
4. Select the Quarantine option under When a mobile device that isn't managed by a rule or personal exemption connects to Exchange.
5. Optionally, you can configure notifications to be sent to administrators and a message to be sent to the mobile device user when a device is quarantined.
6. Click Save to save the changes.
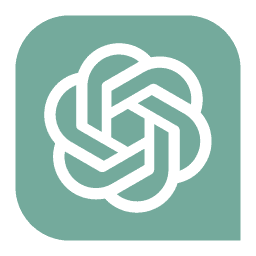
Hi! Do you need help with this question ?
- Why isn't the A the right answer?
- Traducir la pregunta al español
Contributor get free access to an augmented ChatGPT 4 trained with the latest IT Questions.
Question #27
You need to ensure that all users must change their password every 100 days.
To complete this task, sign in to the Microsoft 365 portal.
See explanation below.
You need to configure the Password Expiration Policy.
1. Sign in to the Microsoft 365 Admin Center.
2. In the left navigation pane, expand the Settings section then select the Settings option.
3. Click on Security and Privacy.
4. Select the Password Expiration Policy.
5. Ensure that the checkbox labelled Set user passwords to expire after a number of days is ticked.
6. Enter 100 in the Days before passwords expire field.
7. Click Save changes to save the changes.
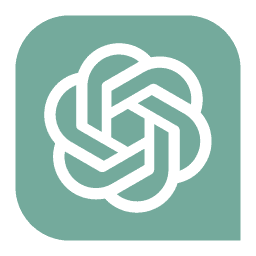
Hi! Do you need help with this question ?
- Why isn't the A the right answer?
- Traducir la pregunta al español
Contributor get free access to an augmented ChatGPT 4 trained with the latest IT Questions.
Question #28
You need to ensure that a user named Grady Archie can monitor the service health of your Microsoft 365 tenant. The solution must use the principle of least privilege.
To complete this task, sign in to the Microsoft 365 portal.
See explanation below.
You need to assign the Service Administrator role to Grady Archie.
1. In the Microsoft 365 Admin Center, type Grady Archie into the Search for users, groups, settings or tasks search box.
2. Select the Grady Archie user account from the search results.
3. In the Roles section of the user account properties, click the Edit link.
4. Select the Customized Administrator option. This will display a list of admin roles.
5. Select the Service admin role.
6. Click Save to save the changes.
Reference:
https://docs.microsoft.com/en-us/office365/enterprise/view-service-health
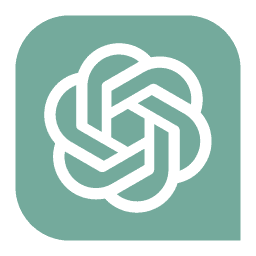
Hi! Do you need help with this question ?
- Why isn't the A the right answer?
- Traducir la pregunta al español
Contributor get free access to an augmented ChatGPT 4 trained with the latest IT Questions.
Question #29
You need to allow a user named User1 to view Defender for Office 365 reports from the Threat management dashboard.
Which role provides User1 with the required role permissions?
- ASecurity administratorsMost Voted
- BInformation Protection administrator
- CMessage center reader
- DService administrator
A
In order to view and use the reports described in this article, you need to be a member of one of the following role groups in the Microsoft 365 Defender portal:
✑ Organization Management
✑ Security Administrator
✑ Security Reader
✑ Global Reader
Note:
There are several versions of this question in the exam. The question has two possible correct answers:
1. Security Administrator
2. Security Reader
Other incorrect answer options you may see on the exam include the following:
✑ Compliance administrator
✑ Exchange administrator
Reference:
https://docs.microsoft.com/en-us/microsoft-365/security/office-365-security/view-reports-for-mdo
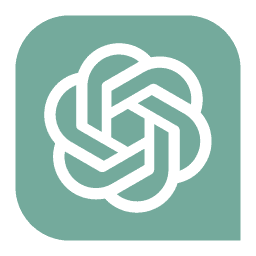
Hi! Do you need help with this question ?
- Why isn't the A the right answer?
- Traducir la pregunta al español
Contributor get free access to an augmented ChatGPT 4 trained with the latest IT Questions.
Question #30
You plan to use Compliance Manager.
You need to ensure that User1 can assign Compliance Manager roles to users. The solution must use the principle of least privilege.
Which role should you assign to User1?
- ACompliance Manager Assessor
- BGlobal AdministratorMost Voted
- CPortal Admin
- DCompliance Manager Administrator
B
The Global Admin can manage role assignments in Compliance Manager.
Incorrect Answers:
C: Portal Admin is for the now deprecated classic portal.
Reference:
https://docs.microsoft.com/en-us/microsoft-365/compliance/working-with-compliance-manager?view=o365-worldwide
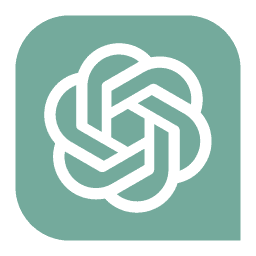
Hi! Do you need help with this question ?
- Why isn't the A the right answer?
- Traducir la pregunta al español
Contributor get free access to an augmented ChatGPT 4 trained with the latest IT Questions.
All Pages
