Microsoft AZ-102 Exam Practice Questions (P. 1)
- Full Access (76 questions)
- Six months of Premium Access
- Access to one million comments
- Seamless ChatGPT Integration
- Ability to download PDF files
- Anki Flashcard files for revision
- No Captcha & No AdSense
- Advanced Exam Configuration
Question #1
HOTSPOT -
You have an Azure Migrate project that has the following assessment properties:
Target location: East US -
✑ Storage redundancy: Locally redundant.
✑ Comfort factor: 2.0
✑ Performance history: 1 month
✑ Percentile utilization: 95th
✑ Pricing tier: Standard
✑ Offer: Pay as you go
You discover the following two virtual machines:
✑ A virtual machine named VM1 that runs Windows Server 2016 and has 10 CPU cores at 20 percent utilization
✑ A virtual machine named VM2 that runs Windows Server 2012 and has four CPU cores at 50 percent utilization
How many CPU cores will Azure Migrate recommend for each virtual machine? To answer, select the appropriate options in the answer area.
NOTE: Each correct selection is worth one point.
Hot Area:
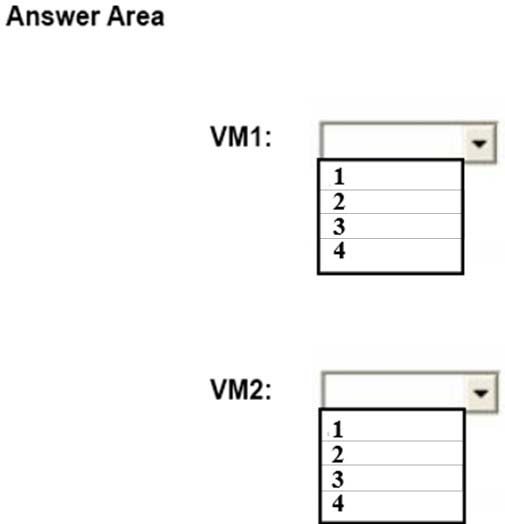
You have an Azure Migrate project that has the following assessment properties:
Target location: East US -
✑ Storage redundancy: Locally redundant.
✑ Comfort factor: 2.0
✑ Performance history: 1 month
✑ Percentile utilization: 95th
✑ Pricing tier: Standard
✑ Offer: Pay as you go
You discover the following two virtual machines:
✑ A virtual machine named VM1 that runs Windows Server 2016 and has 10 CPU cores at 20 percent utilization
✑ A virtual machine named VM2 that runs Windows Server 2012 and has four CPU cores at 50 percent utilization
How many CPU cores will Azure Migrate recommend for each virtual machine? To answer, select the appropriate options in the answer area.
NOTE: Each correct selection is worth one point.
Hot Area:
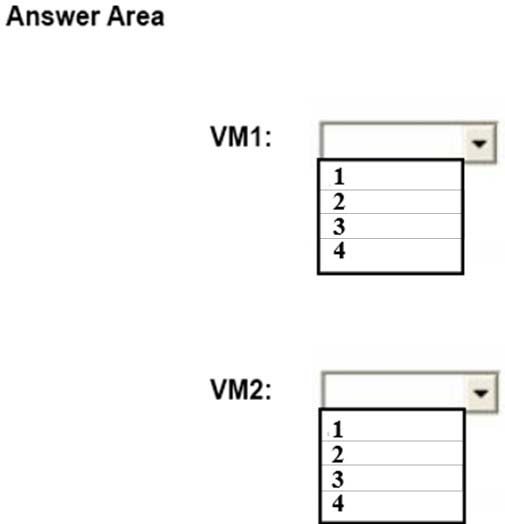
Correct Answer:
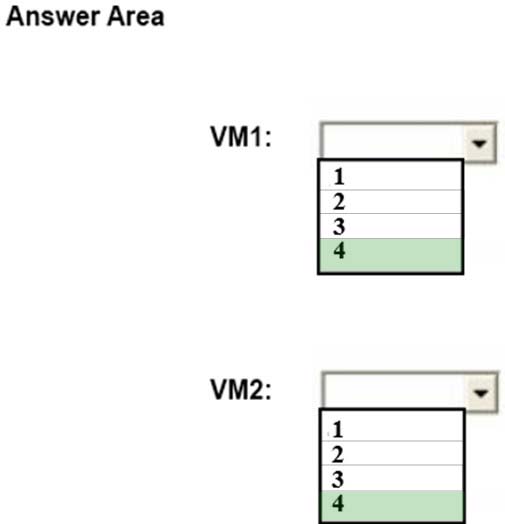
Box 2: 4 -
4 *0.50 * 0.95* 2 = 3.8
Note: The number of cores in the machines must be equal to or less than the maximum number of cores (128 cores) supported for an Azure VM.
If performance history is available, Azure Migrate considers the utilized cores for comparison. If a comfort factor is specified in the assessment settings, the number of utilized cores is multiplied by the comfort factor.
If there's no performance history, Azure Migrate uses the allocated cores, without applying the comfort factor.
References:
https://docs.microsoft.com/en-us/azure/migrate/concepts-assessment-calculation
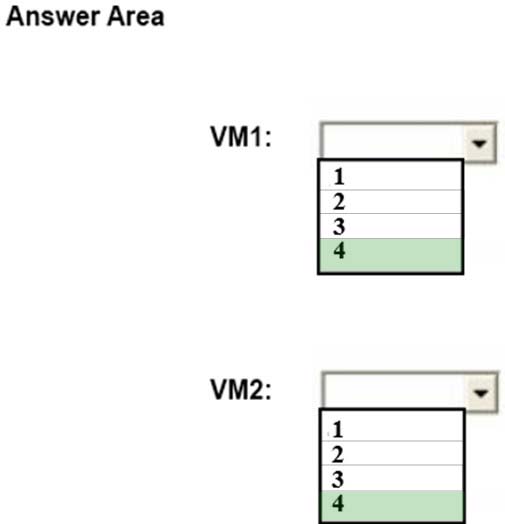
Box 2: 4 -
4 *0.50 * 0.95* 2 = 3.8
Note: The number of cores in the machines must be equal to or less than the maximum number of cores (128 cores) supported for an Azure VM.
If performance history is available, Azure Migrate considers the utilized cores for comparison. If a comfort factor is specified in the assessment settings, the number of utilized cores is multiplied by the comfort factor.
If there's no performance history, Azure Migrate uses the allocated cores, without applying the comfort factor.
References:
https://docs.microsoft.com/en-us/azure/migrate/concepts-assessment-calculation
send
light_mode
delete
Question #2
You have an on-premises network that contains a Hyper-V host named Host1. Host1 runs Windows Server 2016 and hosts 10 virtual machines that run Windows
Server 2016.
You plan to replicate the virtual machines to Azure by using Azure Site recovery.
You create a Recovery Services vault named ASR1 and Hyper-V site named Site1.
You need to add Host1 to ASR1.
What should you do?
Server 2016.
You plan to replicate the virtual machines to Azure by using Azure Site recovery.
You create a Recovery Services vault named ASR1 and Hyper-V site named Site1.
You need to add Host1 to ASR1.
What should you do?
- ADownload the installation file for the Azure Site Recovery Provider. Download the vault registration key. Install the Azure Site Recovery Provider on Host1 and register the server.
- BDownload the installation file for the Azure Site Recovery Provider. Download the storage account key. Install the Azure Site Recovery Provider on each virtual machine and register the virtual machines.
- CDownload the installation file for the Azure Site Recovery Provider. Download the vault registration key. Install the Azure Site Recovery Provider on each virtual machine and register the virtual machines.
- DDownload the installation file for the Azure Site Recovery Provider. Download the storage account key. Install the Azure Site Recovery Provider on Host1 and register the server.
Correct Answer:
A
Download the Vault registration key. You need this when you install the Provider. The key is valid for five days after you generate it.
Install the Provider on each VMM server. You don't need to explicitly install anything on Hyper-V hosts.
Incorrect Answers:
B, D: Use the Vault Registration Key, not the storage account key.
References:
https://docs.microsoft.com/en-us/azure/site-recovery/migrate-tutorial-on-premises-azure
A
Download the Vault registration key. You need this when you install the Provider. The key is valid for five days after you generate it.
Install the Provider on each VMM server. You don't need to explicitly install anything on Hyper-V hosts.
Incorrect Answers:
B, D: Use the Vault Registration Key, not the storage account key.
References:
https://docs.microsoft.com/en-us/azure/site-recovery/migrate-tutorial-on-premises-azure
send
light_mode
delete
Question #3
You have an Azure subscription that contains 100 virtual machines.
You regularly create and delete virtual machines.
You need to identify unattached disks that can be deleted.
What should you do?
You regularly create and delete virtual machines.
You need to identify unattached disks that can be deleted.
What should you do?
- AFrom Azure Cost Management, open the Optimizer tab and create a report.
- BFrom Azure Cost Management, create a Cost Management report.
- CFrom Microsoft Azure Explorer, view the Account Management properties.
- DFrom the Azure portal, configure the Advisor recommendations.
Correct Answer:
C
You can find unused disks in the Azure Storage Explorer console. Once you drill down to the Blob containers under a storage account, you can see the lease state of the residing VHD (the lease state determines if the VHD is being used by any resource) and the VM to which it is leased out. If you find that the lease state and the VM fields are blank, it means that the VHD in question is unused.
Note: The ManagedBy property stores the Id of the VM to which Managed Disk is attached to. If the ManagedBy property is $null then it means that the Managed
Disk is not attached to a VM -
References:
https://cloud.netapp.com/blog/reduce-azure-storage-costs
C
You can find unused disks in the Azure Storage Explorer console. Once you drill down to the Blob containers under a storage account, you can see the lease state of the residing VHD (the lease state determines if the VHD is being used by any resource) and the VM to which it is leased out. If you find that the lease state and the VM fields are blank, it means that the VHD in question is unused.
Note: The ManagedBy property stores the Id of the VM to which Managed Disk is attached to. If the ManagedBy property is $null then it means that the Managed
Disk is not attached to a VM -
References:
https://cloud.netapp.com/blog/reduce-azure-storage-costs
send
light_mode
delete
Question #4
DRAG DROP -
You create an Azure Migrate project named Testis in a resource named test-migration.
You need to discover which on-premises virtual machines to assess for migration.
Which three actions should you perform in sequence? To answer, move the appropriate actions from the list of actions to the answer area and arrange them in the correct order.
Select and Place:
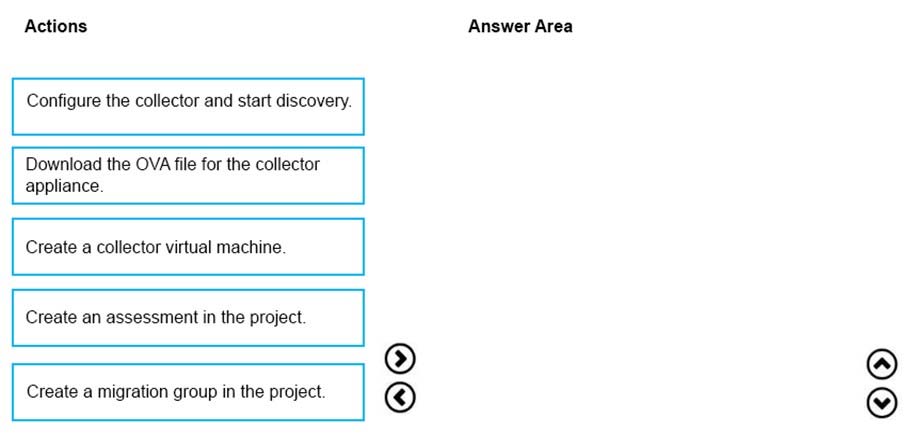
You create an Azure Migrate project named Testis in a resource named test-migration.
You need to discover which on-premises virtual machines to assess for migration.
Which three actions should you perform in sequence? To answer, move the appropriate actions from the list of actions to the answer area and arrange them in the correct order.
Select and Place:
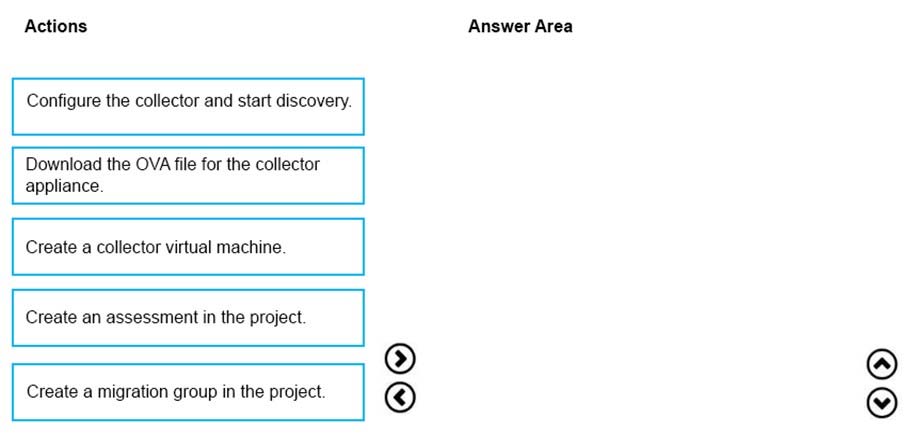
Correct Answer:
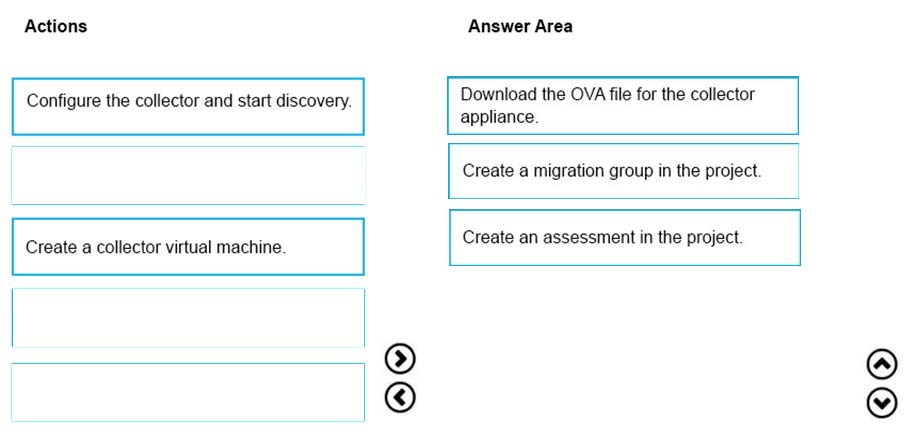
Step 1: Download the OVA file for the collection appliance
Azure Migrate uses an on-premises VM called the collector appliance, to discover information about your on-premises machines. To create the appliance, you download a setup file in Open Virtualization Appliance (.ova) format, and import it as a VM on your on-premises vCenter Server.
Step 2: Create a migration group in the project
For the purposes of assessment, you gather the discovered VMs into groups. For example, you might group VMs that run the same application. For more precise grouping, you can use dependency visualization to view dependencies of a specific machine, or for all machines in a group and refine the group.
Step 3: Create an assessment in the project
After a group is defined, you create an assessment for it.
References:
https://docs.microsoft.com/en-us/azure/migrate/migrate-overview
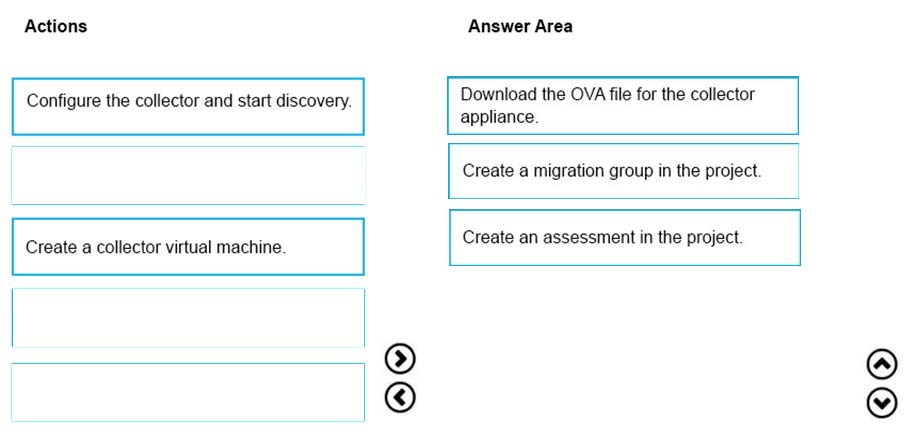
Step 1: Download the OVA file for the collection appliance
Azure Migrate uses an on-premises VM called the collector appliance, to discover information about your on-premises machines. To create the appliance, you download a setup file in Open Virtualization Appliance (.ova) format, and import it as a VM on your on-premises vCenter Server.
Step 2: Create a migration group in the project
For the purposes of assessment, you gather the discovered VMs into groups. For example, you might group VMs that run the same application. For more precise grouping, you can use dependency visualization to view dependencies of a specific machine, or for all machines in a group and refine the group.
Step 3: Create an assessment in the project
After a group is defined, you create an assessment for it.
References:
https://docs.microsoft.com/en-us/azure/migrate/migrate-overview
send
light_mode
delete
Question #5
DRAG DROP -
You have an Azure subscription that is used by four departments in your company. The subscription contains 10 resource groups. Each department uses resources in several resource groups.
You need to send a report to the finance department. The report must detail the costs for each department.
Which three actions should you perform is sequence? To answer, move the appropriate actions from the list of actions to the answer area and arrange them in the correct order.
Select and Place:
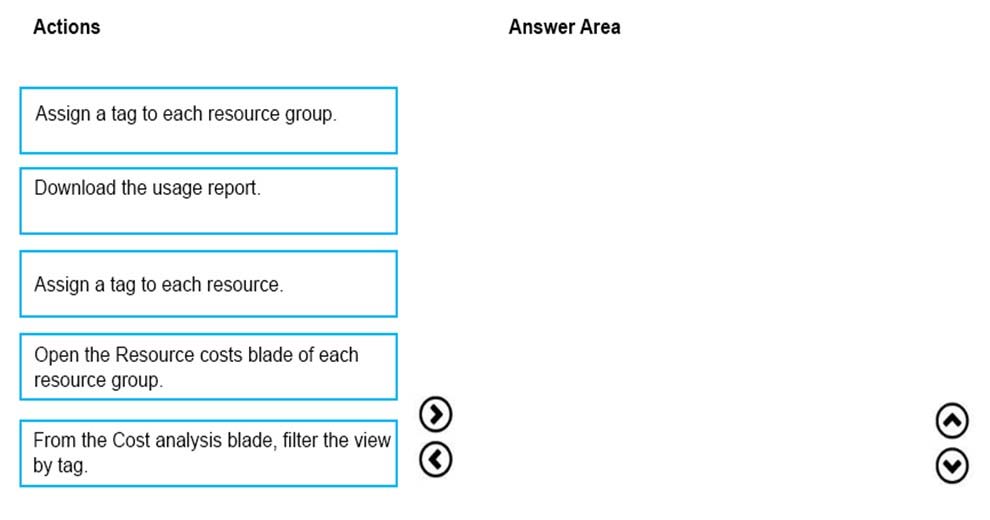
You have an Azure subscription that is used by four departments in your company. The subscription contains 10 resource groups. Each department uses resources in several resource groups.
You need to send a report to the finance department. The report must detail the costs for each department.
Which three actions should you perform is sequence? To answer, move the appropriate actions from the list of actions to the answer area and arrange them in the correct order.
Select and Place:
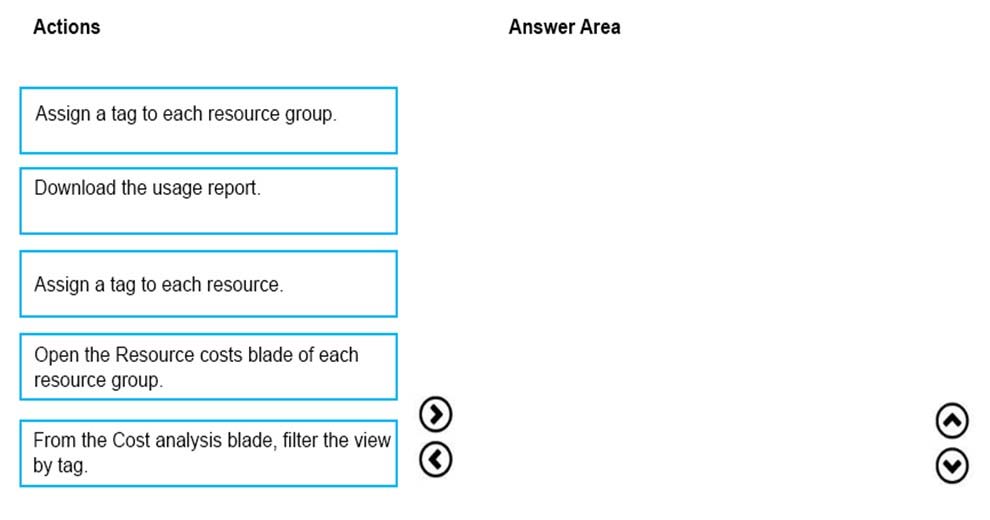
Correct Answer:
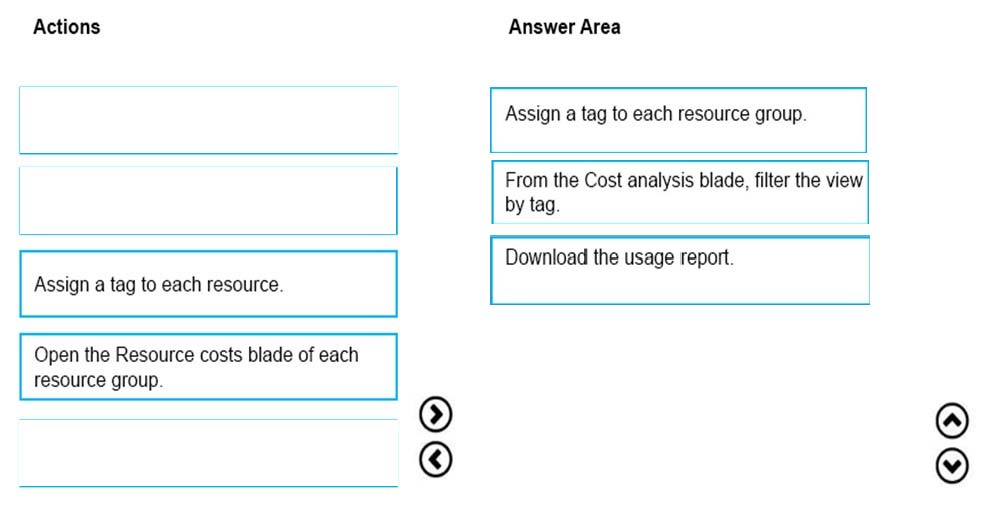
Box 1: Assign a tag to each resource.
You apply tags to your Azure resources giving metadata to logically organize them into a taxonomy. After you apply tags, you can retrieve all the resources in your subscription with that tag name and value. Each resource or resource group can have a maximum of 15 tag name/value pairs. Tags applied to the resource group are not inherited by the resources in that resource group.
Box 2: From the Cost analysis blade, filter the view by tag
After you get your services running, regularly check how much they're costing you. You can see the current spend and burn rate in Azure portal.
1. Visit the Subscriptions blade in Azure portal and select a subscription.
2. You should see the cost breakdown and burn rate in the popup blade.
3. Click Cost analysis in the list to the left to see the cost breakdown by resource. Wait 24 hours after you add a service for the data to populate.
4. You can filter by different properties like tags, resource group, and timespan. Click Apply to confirm the filters and Download if you want to export the view to a
Comma-Separated Values (.csv) file.
Box 3: Download the usage report
References:
https://docs.microsoft.com/en-us/azure/azure-resource-manager/resource-group-using-tags https://docs.microsoft.com/en-us/azure/billing/billing-getting-started
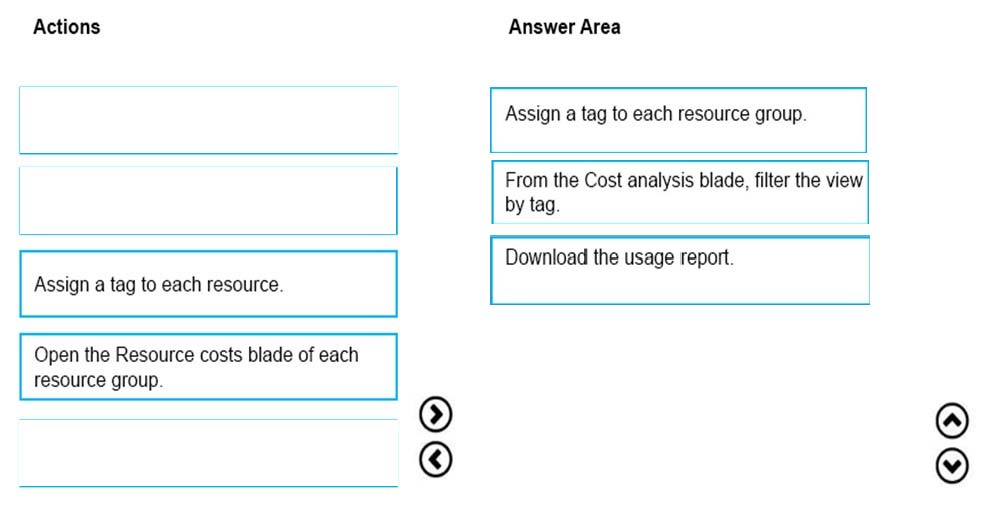
Box 1: Assign a tag to each resource.
You apply tags to your Azure resources giving metadata to logically organize them into a taxonomy. After you apply tags, you can retrieve all the resources in your subscription with that tag name and value. Each resource or resource group can have a maximum of 15 tag name/value pairs. Tags applied to the resource group are not inherited by the resources in that resource group.
Box 2: From the Cost analysis blade, filter the view by tag
After you get your services running, regularly check how much they're costing you. You can see the current spend and burn rate in Azure portal.
1. Visit the Subscriptions blade in Azure portal and select a subscription.
2. You should see the cost breakdown and burn rate in the popup blade.
3. Click Cost analysis in the list to the left to see the cost breakdown by resource. Wait 24 hours after you add a service for the data to populate.
4. You can filter by different properties like tags, resource group, and timespan. Click Apply to confirm the filters and Download if you want to export the view to a
Comma-Separated Values (.csv) file.
Box 3: Download the usage report
References:
https://docs.microsoft.com/en-us/azure/azure-resource-manager/resource-group-using-tags https://docs.microsoft.com/en-us/azure/billing/billing-getting-started
send
light_mode
delete
All Pages
