Microsoft MD-100 Exam Practice Questions (P. 3)
- Full Access (415 questions)
- Six months of Premium Access
- Access to one million comments
- Seamless ChatGPT Integration
- Ability to download PDF files
- Anki Flashcard files for revision
- No Captcha & No AdSense
- Advanced Exam Configuration
Question #21
Note: This question is part of a series of questions that present the same scenario. Each question in the series contains a unique solution that might meet the stated goals. Some question sets might have more than one correct solution, while others might not have a correct solution.
After you answer a question in this section, you will NOT be able to return to it. As a result, these questions will not appear in the review screen.
Your company has an on-premises network that contains an Active Directory domain. The domain is synced to Microsoft Azure Active Directory (Azure AD). All computers in the domain run Windows 10 Enterprise.
You are logged on as the local administrator on a Computer named Computer1.
A user named Mia Hamm has a computer named Computer2. Mia Hamm reports that she is experiencing problems with Computer2.
You want to use Event Viewer on Computer1 to view the event logs on Computer2.
What should you do?
After you answer a question in this section, you will NOT be able to return to it. As a result, these questions will not appear in the review screen.
Your company has an on-premises network that contains an Active Directory domain. The domain is synced to Microsoft Azure Active Directory (Azure AD). All computers in the domain run Windows 10 Enterprise.
You are logged on as the local administrator on a Computer named Computer1.
A user named Mia Hamm has a computer named Computer2. Mia Hamm reports that she is experiencing problems with Computer2.
You want to use Event Viewer on Computer1 to view the event logs on Computer2.
What should you do?
- AOn Computer1, run the Connect-WSMan -ComputerName "Computer1" cmdlet.
- BOn Computer1, run the Get-Eventlog -List -ComputerName "Computer1" cmdlet.
- COn Computer1, log on as a domain administrator, then open Event Viewer and select the Connect to another computer ג€¦ option.Most Voted
- DOn Computer1, open the Windows Defender Firewall and enable the Remote Event Log Management inbound rule.
Correct Answer:
C
You are logged on as a local administrator. You need the required permissions to access Event Viewer logs on all remote Windows computers.
Reference:
https://docs.microsoft.com/en-us/windows/win32/winrm/about-windows-remote-management
C
You are logged on as a local administrator. You need the required permissions to access Event Viewer logs on all remote Windows computers.
Reference:
https://docs.microsoft.com/en-us/windows/win32/winrm/about-windows-remote-management
send
light_mode
delete
Question #22
DRAG DROP -
You have 100 domain-joined computers that run Windows 10.
You configure a custom Start layout on a source computer.
You need to apply the custom Start layout to the domain-joined computers. The solution must minimize administrative effort.
Which three actions should you perform in sequence? To answer, move the appropriate actions from the list of actions to the answer area and arrange them in the correct order.
Select and Place:
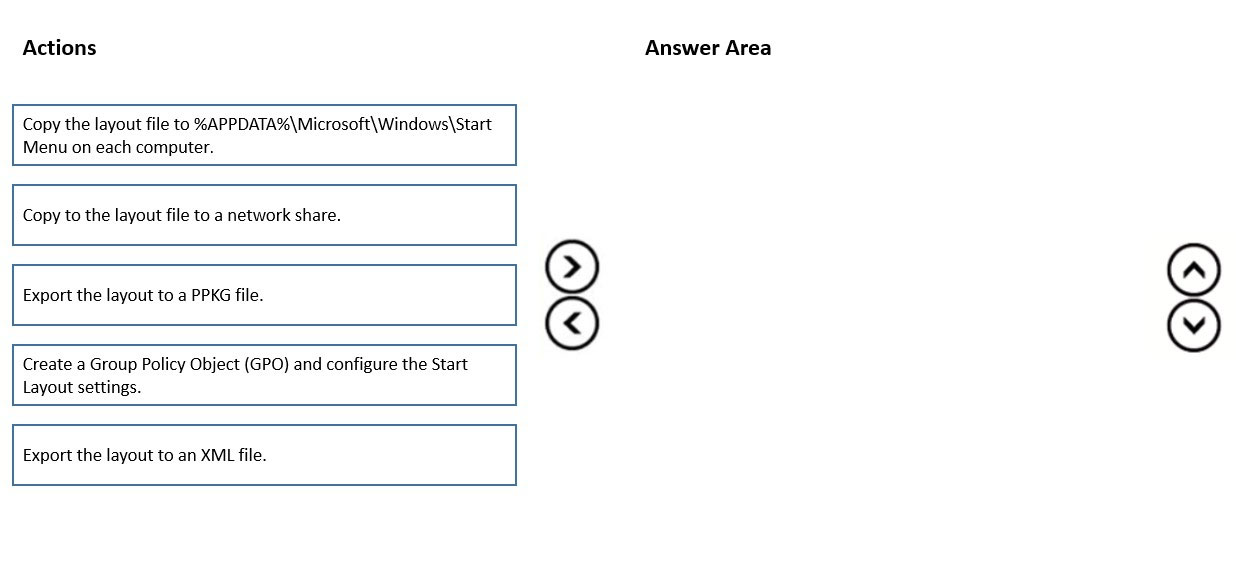
You have 100 domain-joined computers that run Windows 10.
You configure a custom Start layout on a source computer.
You need to apply the custom Start layout to the domain-joined computers. The solution must minimize administrative effort.
Which three actions should you perform in sequence? To answer, move the appropriate actions from the list of actions to the answer area and arrange them in the correct order.
Select and Place:
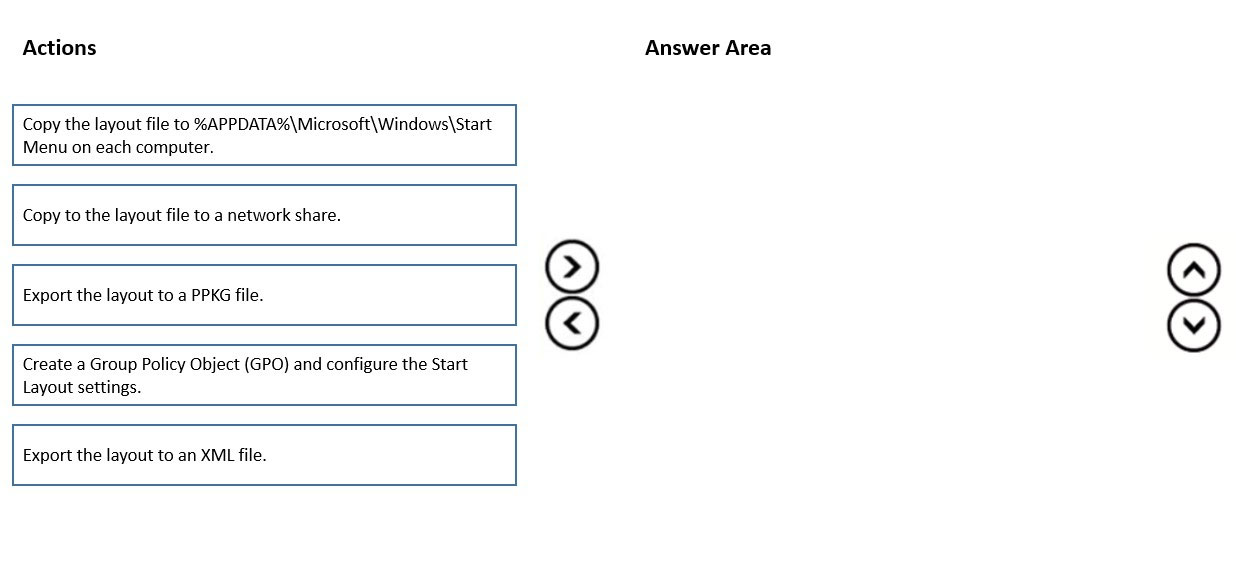
Correct Answer:
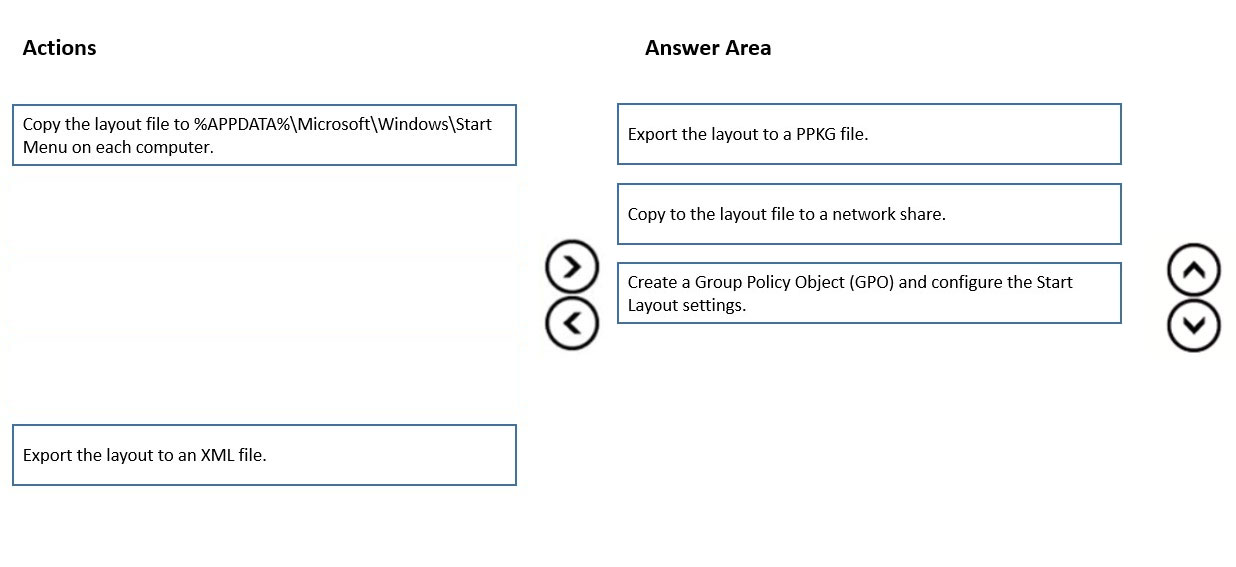
Step 1: Export the layout to an XML file.
When you have the Start layout that you want your users to see, use the Export-StartLayout cmdlet in Windows PowerShell to export the Start layout to an .xml file.
Step 2: Copy the layout file to a network share
The .xml file with the Start and taskbar layout must be located on shared network storage that is available to the users' computers when they sign in and the users must have Read-only access to the file.
Step 3: Create a Group Policy Object (GPO) and configure the Start Layout settings.
Reference:
https://docs.microsoft.com/en-us/windows/configuration/customize-and-export-start-layout https://docs.microsoft.com/en-us/windows/configuration/customize-windows-10-start-screens-by-using-group-policy
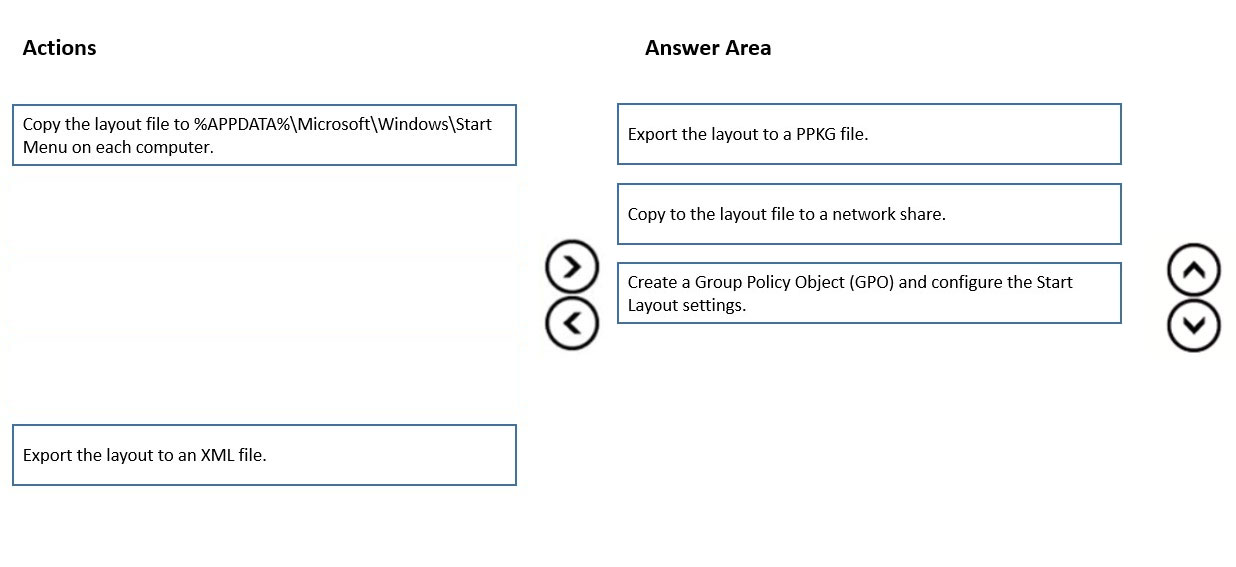
Step 1: Export the layout to an XML file.
When you have the Start layout that you want your users to see, use the Export-StartLayout cmdlet in Windows PowerShell to export the Start layout to an .xml file.
Step 2: Copy the layout file to a network share
The .xml file with the Start and taskbar layout must be located on shared network storage that is available to the users' computers when they sign in and the users must have Read-only access to the file.
Step 3: Create a Group Policy Object (GPO) and configure the Start Layout settings.
Reference:
https://docs.microsoft.com/en-us/windows/configuration/customize-and-export-start-layout https://docs.microsoft.com/en-us/windows/configuration/customize-windows-10-start-screens-by-using-group-policy
send
light_mode
delete
Question #23
You plan to deploy Windows 10 to 100 secure computers.
You need to select a version of Windows 10 that meets the following requirements:
✑ Uses Microsoft Edge as the default browser
✑ Minimizes the attack surface of the computer
✑ Supports joining Microsoft Azure Active Directory (Azure AD)
✑ Only allows the installation of applications from the Microsoft Store
What is the best version to achieve the goal? More than one answer choice may achieve the goal. Select the BEST answer.
You need to select a version of Windows 10 that meets the following requirements:
✑ Uses Microsoft Edge as the default browser
✑ Minimizes the attack surface of the computer
✑ Supports joining Microsoft Azure Active Directory (Azure AD)
✑ Only allows the installation of applications from the Microsoft Store
What is the best version to achieve the goal? More than one answer choice may achieve the goal. Select the BEST answer.
- AWindows 10 Pro in S modeMost Voted
- BWindows 10 Home in S mode
- CWindows 10 Pro
- DWindows 10 Enterprise
Correct Answer:
A
Windows 10 in S mode is a version of Windows 10 that's streamlined for security and performance, while providing a familiar Windows experience. To increase security, it allows only apps from the Microsoft Store, and requires Microsoft Edge for safe browsing.
Azure AD Domain join is available for Windows 10 Pro in S mode and Windows 10 Enterprise in S mode. It's not available in Windows 10 Home in S mode.
Reference:
https://support.microsoft.com/en-gb/help/4020089/windows-10-in-s-mode-faq
A
Windows 10 in S mode is a version of Windows 10 that's streamlined for security and performance, while providing a familiar Windows experience. To increase security, it allows only apps from the Microsoft Store, and requires Microsoft Edge for safe browsing.
Azure AD Domain join is available for Windows 10 Pro in S mode and Windows 10 Enterprise in S mode. It's not available in Windows 10 Home in S mode.
Reference:
https://support.microsoft.com/en-gb/help/4020089/windows-10-in-s-mode-faq
send
light_mode
delete
Question #24
DRAG DROP -
You have a computer named Computer1 that runs Windows 8.1. Computer1 has a local user named User1 who has a customized profile.
On Computer1, you perform a clean installation of Windows 10 without formatting the drives.
You need to migrate the settings of User1 from Windows 8.1 to Windows 10.
Which two actions should you perform? To answer, drag the appropriate actions to the correct targets. Each action may be used once, more than once, or not at all. You may need to drag the split bar between panes or scroll to view content.
NOTE: Each correct selection is worth one point.
Select and Place:
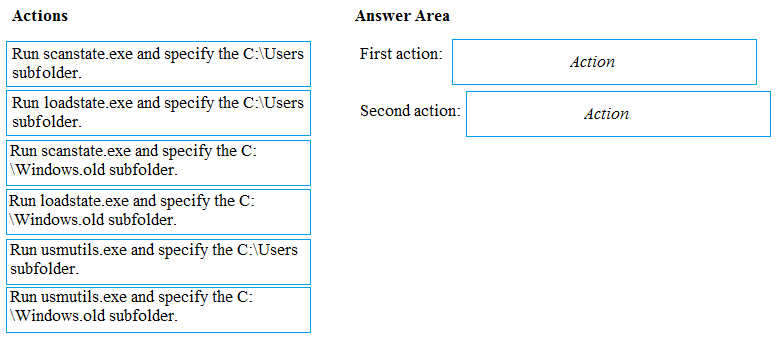
You have a computer named Computer1 that runs Windows 8.1. Computer1 has a local user named User1 who has a customized profile.
On Computer1, you perform a clean installation of Windows 10 without formatting the drives.
You need to migrate the settings of User1 from Windows 8.1 to Windows 10.
Which two actions should you perform? To answer, drag the appropriate actions to the correct targets. Each action may be used once, more than once, or not at all. You may need to drag the split bar between panes or scroll to view content.
NOTE: Each correct selection is worth one point.
Select and Place:
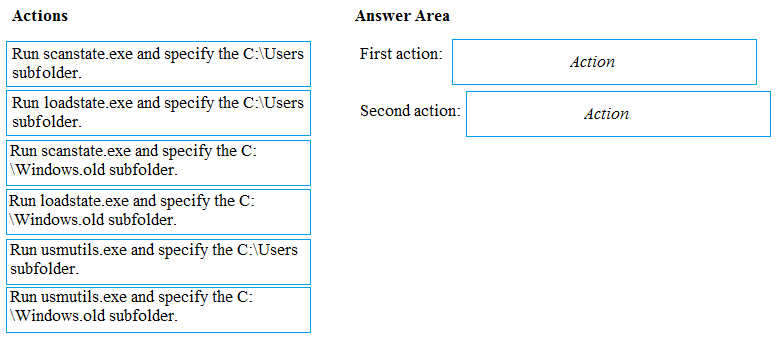
Correct Answer:
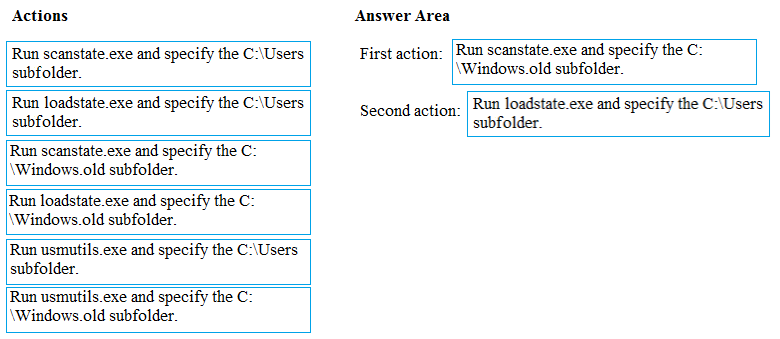
The User State Migration Tool (USMT) includes two tools that migrate settings and data: ScanState and LoadState. ScanState collects information from the source computer, and LoadState applies that information to the destination computer. In this case the source and destination will be the same computer.
As we have performed a clean installation of Windows 10 without formatting the drives, User1's customized Windows 8.1 user profile will be located in the
\Windows.old folder. Therefore, we need to run scanstate.exe on the \Windows.old folder.
User1's Windows 10 profile will be in the C:\Users folder so we need to run loadstate.exe to apply the changes in the C:\Users folder.
Reference:
https://docs.microsoft.com/en-us/windows/deployment/usmt/offline-migration-reference https://docs.microsoft.com/en-us/windows/deployment/usmt/usmt-how-it-works https://docs.microsoft.com/en-us/windows/deployment/usmt/usmt-common-migration-scenarios#bkmk-fourpcrefresh
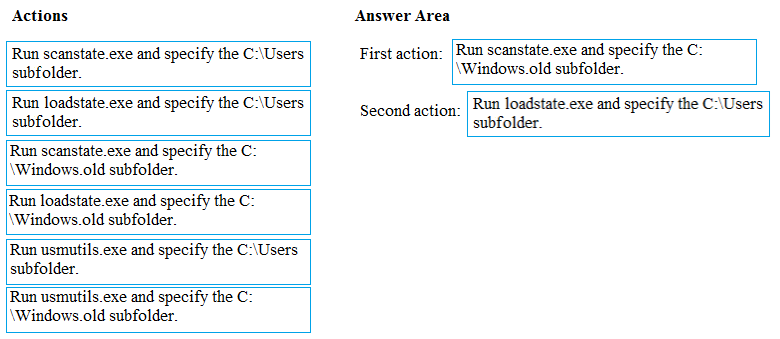
The User State Migration Tool (USMT) includes two tools that migrate settings and data: ScanState and LoadState. ScanState collects information from the source computer, and LoadState applies that information to the destination computer. In this case the source and destination will be the same computer.
As we have performed a clean installation of Windows 10 without formatting the drives, User1's customized Windows 8.1 user profile will be located in the
\Windows.old folder. Therefore, we need to run scanstate.exe on the \Windows.old folder.
User1's Windows 10 profile will be in the C:\Users folder so we need to run loadstate.exe to apply the changes in the C:\Users folder.
Reference:
https://docs.microsoft.com/en-us/windows/deployment/usmt/offline-migration-reference https://docs.microsoft.com/en-us/windows/deployment/usmt/usmt-how-it-works https://docs.microsoft.com/en-us/windows/deployment/usmt/usmt-common-migration-scenarios#bkmk-fourpcrefresh
send
light_mode
delete
Question #25
Note: This question is part of a series of questions that present the same scenario. Each question in the series contains a unique solution that might meet the stated goals. Some question sets might have more than one correct solution, while others might not have a correct solution.
After you answer a question in this section, you will NOT be able to return to it. As a result, these questions will not appear in the review screen.
You have a computer named Computer1 that runs Windows10.
A service named Application1 is configured as shown in the exhibit.
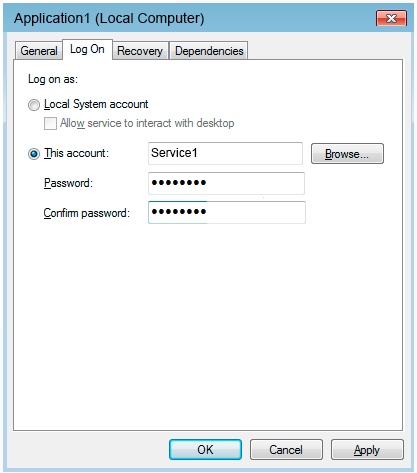
You discover that a user used the Service1 account to sign in to Computer1 and deleted some files.
You need to ensure that the identity used by Application1 cannot be used by a user to sign in to sign in to the desktop on Computer1. The solution must use the principle of least privilege.
Solution: On Computer1, you configure Application1 to sign in as the LocalSystem account and select the Allow service to interact with desktop check box. You delete the Service1 account.
Does this meet the goal?
After you answer a question in this section, you will NOT be able to return to it. As a result, these questions will not appear in the review screen.
You have a computer named Computer1 that runs Windows10.
A service named Application1 is configured as shown in the exhibit.
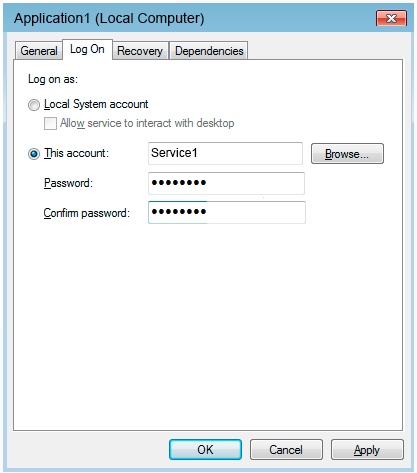
You discover that a user used the Service1 account to sign in to Computer1 and deleted some files.
You need to ensure that the identity used by Application1 cannot be used by a user to sign in to sign in to the desktop on Computer1. The solution must use the principle of least privilege.
Solution: On Computer1, you configure Application1 to sign in as the LocalSystem account and select the Allow service to interact with desktop check box. You delete the Service1 account.
Does this meet the goal?
- AYes
- BNoMost Voted
Correct Answer:
B
Configuring Application1 to sign in as the LocalSystem account would ensure that the identity used by Application1 cannot be used by a user to sign in to the desktop on Computer1. However, this does not use the principle of least privilege. The LocalSystem account has full access to the system. Therefore, this solution does not meet the goal.
Reference:
https://docs.microsoft.com/en-us/windows/security/threat-protection/security-policy-settings/deny-log-on-locally
B
Configuring Application1 to sign in as the LocalSystem account would ensure that the identity used by Application1 cannot be used by a user to sign in to the desktop on Computer1. However, this does not use the principle of least privilege. The LocalSystem account has full access to the system. Therefore, this solution does not meet the goal.
Reference:
https://docs.microsoft.com/en-us/windows/security/threat-protection/security-policy-settings/deny-log-on-locally
send
light_mode
delete
Question #26
Note: This question is part of a series of questions that present the same scenario. Each question in the series contains a unique solution that might meet the stated goals. Some question sets might have more than one correct solution, while others might not have a correct solution.
After you answer a question in this section, you will NOT be able to return to it. As a result, these questions will not appear in the review screen.
You have a computer named Computer1 that runs Windows 10.
A service named Application1 is configured as shown in the exhibit.
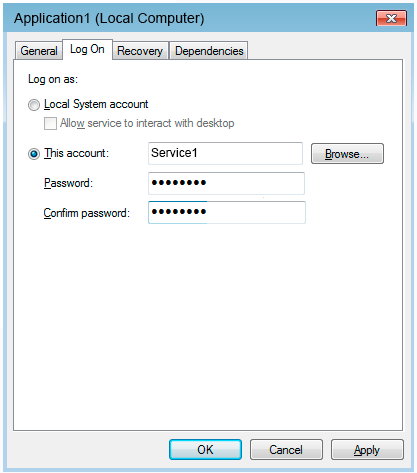
You discover that a user used the Service1 account to sign in to Computer1 and deleted some files.
You need to ensure that the identity used by Application1 cannot be used by a user to sign in to sign in to the desktop on Computer1. The solution must use the principle of least privilege.
Solution: On Computer1, you assign Service1 the Deny log on locally user right.
Does this meet the goal?
After you answer a question in this section, you will NOT be able to return to it. As a result, these questions will not appear in the review screen.
You have a computer named Computer1 that runs Windows 10.
A service named Application1 is configured as shown in the exhibit.
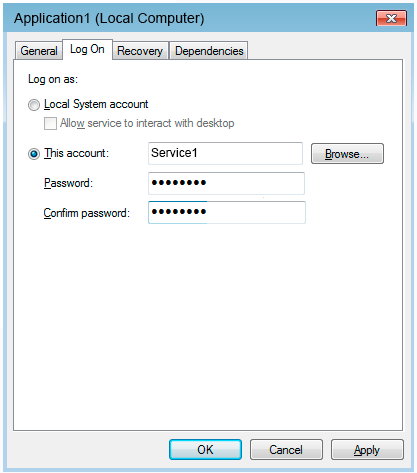
You discover that a user used the Service1 account to sign in to Computer1 and deleted some files.
You need to ensure that the identity used by Application1 cannot be used by a user to sign in to sign in to the desktop on Computer1. The solution must use the principle of least privilege.
Solution: On Computer1, you assign Service1 the Deny log on locally user right.
Does this meet the goal?
- AYesMost Voted
- BNo
Correct Answer:
A
By using the Service1 account as the identity used by Application1, we are applying the principle of least privilege as required in this question.
However, the Service1 account could be used by a user to sign in to the desktop on the computer. To sign in to the desktop on the computer, an account needs the log on locally right which all user accounts have by default. Therefore, we can prevent this by assigning Service1 the deny log on locally user right.
Reference:
https://docs.microsoft.com/en-us/windows/security/threat-protection/security-policy-settings/deny-log-on-locally
A
By using the Service1 account as the identity used by Application1, we are applying the principle of least privilege as required in this question.
However, the Service1 account could be used by a user to sign in to the desktop on the computer. To sign in to the desktop on the computer, an account needs the log on locally right which all user accounts have by default. Therefore, we can prevent this by assigning Service1 the deny log on locally user right.
Reference:
https://docs.microsoft.com/en-us/windows/security/threat-protection/security-policy-settings/deny-log-on-locally
send
light_mode
delete
Question #27
Note: This question is part of a series of questions that present the same scenario. Each question in the series contains a unique solution that might meet the stated goals. Some question sets might have more than one correct solution, while others might not have a correct solution.
After you answer a question in this section, you will NOT be able to return to it. As a result, these questions will not appear in the review screen.
You have a computer named Computer1 that runs Windows 10.
A service named Application1 is configured as shown in the exhibit.
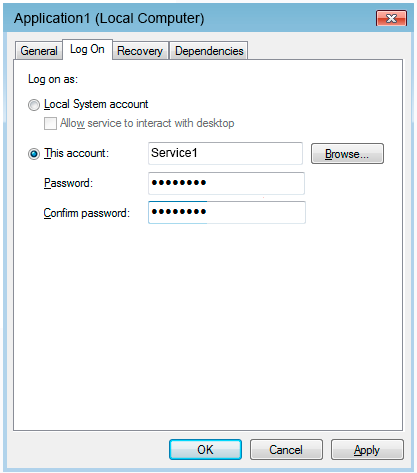
You discover that a user used the Service1 account to sign in to Computer1 and deleted some files.
You need to ensure that the identity used by Application1 cannot be used by a user to sign in to sign in to the desktop on Computer1. The solution must use the principle of least privilege.
Solution: On Computer1, you assign Service1 the Deny log on as a service user right.
Does this meet the goal?
After you answer a question in this section, you will NOT be able to return to it. As a result, these questions will not appear in the review screen.
You have a computer named Computer1 that runs Windows 10.
A service named Application1 is configured as shown in the exhibit.
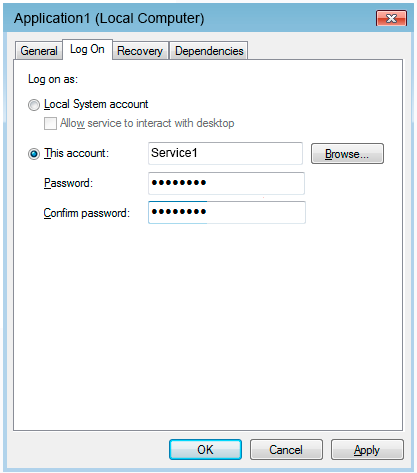
You discover that a user used the Service1 account to sign in to Computer1 and deleted some files.
You need to ensure that the identity used by Application1 cannot be used by a user to sign in to sign in to the desktop on Computer1. The solution must use the principle of least privilege.
Solution: On Computer1, you assign Service1 the Deny log on as a service user right.
Does this meet the goal?
- AYes
- BNoMost Voted
Correct Answer:
B
A service account needs the log on as a service user right. When you assign an account to be used by a service, that account is granted the log on as a service user right. Therefore, assigning Service1 the deny log on as a service user right would mean the service would not function.
To sign in to the desktop on the computer, an account needs the log on locally right which all user accounts have by default. To meet the requirements of this question, we need to assign Service1 the deny log on locally user right, not the deny log on as a service user right.
Reference:
https://docs.microsoft.com/en-us/windows/security/threat-protection/security-policy-settings/deny-log-on-as-a-service
B
A service account needs the log on as a service user right. When you assign an account to be used by a service, that account is granted the log on as a service user right. Therefore, assigning Service1 the deny log on as a service user right would mean the service would not function.
To sign in to the desktop on the computer, an account needs the log on locally right which all user accounts have by default. To meet the requirements of this question, we need to assign Service1 the deny log on locally user right, not the deny log on as a service user right.
Reference:
https://docs.microsoft.com/en-us/windows/security/threat-protection/security-policy-settings/deny-log-on-as-a-service
send
light_mode
delete
Question #28
You have a Microsoft Azure Active Directory (Azure AD) tenant.
Some users sign in to their computer by using Windows Hello for Business.
A user named User1 purchases a new computer and joins the computer to Azure AD.
User1 is not able to use Windows Hello for Business on his computer. User1 sign-in options are shown on the exhibit. (Click the Exhibit tab.)
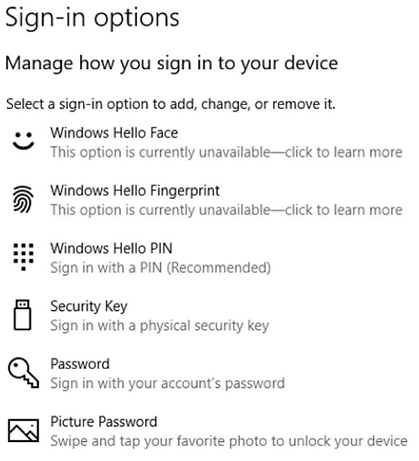
You open Device Manager and confirm that all the hardware works correctly.
You need to ensure that User1 can use Windows Hello for Business facial recognition to sign in to the computer.
What should you do first?
Some users sign in to their computer by using Windows Hello for Business.
A user named User1 purchases a new computer and joins the computer to Azure AD.
User1 is not able to use Windows Hello for Business on his computer. User1 sign-in options are shown on the exhibit. (Click the Exhibit tab.)
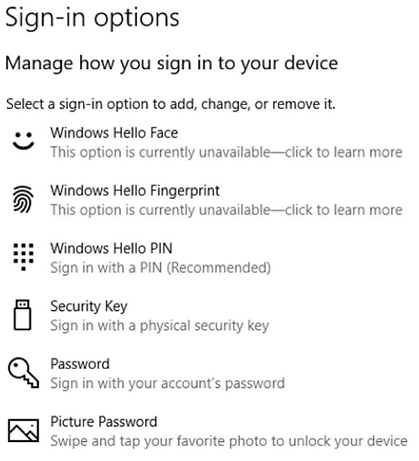
You open Device Manager and confirm that all the hardware works correctly.
You need to ensure that User1 can use Windows Hello for Business facial recognition to sign in to the computer.
What should you do first?
- APurchase an infrared (IR) camera.
- BUpgrade the computer to Windows 10 Enterprise.
- CEnable UEFI Secure Boot.
- DInstall a virtual TPM driver.
Correct Answer:
A
Windows Hello facial recognition requires an infrared (IR) camera. If your device does not have an infrared camera (or any other biometric device such as a fingerprint scanner), you will see the message shown in the exhibit. The question states that Device Manager shows all hardware is working properly. Therefore, it is not the case that the computer has an IR camera but it isn't working properly. The problem must be that the computer does not have an IR camera.
Incorrect Answers:
B: Windows 10 Enterprise is not required for Windows Hello. Windows Hello also works on Windows 10 Pro.
C: UEFI Secure Boot is not required for Windows Hello.
D: A virtual TPM driver is not required for Windows Hello.
Reference:
https://docs.microsoft.com/en-us/windows/security/identity-protection/hello-for-business/hello-planning-guide
A
Windows Hello facial recognition requires an infrared (IR) camera. If your device does not have an infrared camera (or any other biometric device such as a fingerprint scanner), you will see the message shown in the exhibit. The question states that Device Manager shows all hardware is working properly. Therefore, it is not the case that the computer has an IR camera but it isn't working properly. The problem must be that the computer does not have an IR camera.
Incorrect Answers:
B: Windows 10 Enterprise is not required for Windows Hello. Windows Hello also works on Windows 10 Pro.
C: UEFI Secure Boot is not required for Windows Hello.
D: A virtual TPM driver is not required for Windows Hello.
Reference:
https://docs.microsoft.com/en-us/windows/security/identity-protection/hello-for-business/hello-planning-guide
send
light_mode
delete
Question #29
Your company uses Microsoft Deployment Toolkit (MDT) to deploy Windows 10 to new computers.
The company purchases 1,000 new computers.
You need to ensure that the Hyper-V feature is enabled on the computers during the deployment.
What are two possible ways to achieve this goal? Each correct answer presents a complete solution.
NOTE: Each correct selection is worth one point.
The company purchases 1,000 new computers.
You need to ensure that the Hyper-V feature is enabled on the computers during the deployment.
What are two possible ways to achieve this goal? Each correct answer presents a complete solution.
NOTE: Each correct selection is worth one point.
- AAdd a task sequence step that adds a provisioning package.
- BIn a Group Policy object (GPO), from Computer Configuration, configure Application Control Policies.
- CAdd a custom command to the Unattend.xml file.Most Voted
- DAdd a configuration setting to Windows Deployment Services (WDS).
- EAdd a task sequence step that runs dism.exe.Most Voted
Correct Answer:
CE
A common way to add a feature such as Hyper-V in MDT is to use the Install Roles and Features task sequence action. However, that is not an option in this question.
The two valid options are to a command to the Unattend.xml file or to add a task sequence step that runs dism.exe.
To add Hyper-V using dism.exe, you would run the following dism command:
DISM /Online /Enable-Feature /All /FeatureName:Microsoft-Hyper-V
Reference:
https://docs.microsoft.com/en-us/windows/deployment/deploy-windows-mdt/create-a-windows-10-reference-image https://mdtguy.wordpress.com/2016/09/14/mdt-fundamentals-adding-features-using-dism-from-within-the-task-sequence/ https://docs.microsoft.com/en-us/virtualization/hyper-v-on-windows/quick-start/enable-hyper-v
CE
A common way to add a feature such as Hyper-V in MDT is to use the Install Roles and Features task sequence action. However, that is not an option in this question.
The two valid options are to a command to the Unattend.xml file or to add a task sequence step that runs dism.exe.
To add Hyper-V using dism.exe, you would run the following dism command:
DISM /Online /Enable-Feature /All /FeatureName:Microsoft-Hyper-V
Reference:
https://docs.microsoft.com/en-us/windows/deployment/deploy-windows-mdt/create-a-windows-10-reference-image https://mdtguy.wordpress.com/2016/09/14/mdt-fundamentals-adding-features-using-dism-from-within-the-task-sequence/ https://docs.microsoft.com/en-us/virtualization/hyper-v-on-windows/quick-start/enable-hyper-v
send
light_mode
delete
Question #30
Your network contains an Active Directory domain that is synced to a Microsoft Azure Active Directory (Azure AD) tenant.
Your company purchases a Microsoft 365 subscription.
You need to migrate the Documents folder of users to Microsoft OneDrive for Business.
What should you configure?
Your company purchases a Microsoft 365 subscription.
You need to migrate the Documents folder of users to Microsoft OneDrive for Business.
What should you configure?
- AOne Drive Group Policy settingsMost Voted
- Broaming user profiles
- CEnterprise State Roaming
- DFolder Redirection Group Policy settings
Correct Answer:
A
You need to configure a Group Policy Object (GPO) with the OneDrive settings required to redirect the Documents folder of each user to Microsoft 365.
Importing the OneDrive group policy template files into Group Policy adds OneDrive related settings that you can configure in your Group Policy.
One of the group policy settings enables you to redirect ג€Known Foldersג€ to OneDrive for business. Known folders are Desktop, Documents, Pictures,
Screenshots, and Camera Roll.
There are two primary advantages of moving or redirecting Windows known folders to OneDrive for the users in your domain:
✑ Your users can continue using the folders they're familiar with. They don't have to change their daily work habits to save files to OneDrive.
✑ Saving files to OneDrive backs up your users' data in the cloud and gives them access to their files from any device.
Reference:
https://docs.microsoft.com/en-us/onedrive/redirect-known-folders?redirectSourcePath=%252fen-us%252farticle%252fredirect-windows-known-folders-to- onedrive-e1b3963c-7c6c-4694-9f2f-fb8005d9ef12
A
You need to configure a Group Policy Object (GPO) with the OneDrive settings required to redirect the Documents folder of each user to Microsoft 365.
Importing the OneDrive group policy template files into Group Policy adds OneDrive related settings that you can configure in your Group Policy.
One of the group policy settings enables you to redirect ג€Known Foldersג€ to OneDrive for business. Known folders are Desktop, Documents, Pictures,
Screenshots, and Camera Roll.
There are two primary advantages of moving or redirecting Windows known folders to OneDrive for the users in your domain:
✑ Your users can continue using the folders they're familiar with. They don't have to change their daily work habits to save files to OneDrive.
✑ Saving files to OneDrive backs up your users' data in the cloud and gives them access to their files from any device.
Reference:
https://docs.microsoft.com/en-us/onedrive/redirect-known-folders?redirectSourcePath=%252fen-us%252farticle%252fredirect-windows-known-folders-to- onedrive-e1b3963c-7c6c-4694-9f2f-fb8005d9ef12
send
light_mode
delete
All Pages
