Microsoft AZ-140 Exam Practice Questions (P. 4)
- Full Access (330 questions)
- Six months of Premium Access
- Access to one million comments
- Seamless ChatGPT Integration
- Ability to download PDF files
- Anki Flashcard files for revision
- No Captcha & No AdSense
- Advanced Exam Configuration
Question #31
Note: This question is part of a series of questions that present the same scenario. Each question in the series contains a unique solution that might meet the stated goals. Some question sets might have more than one correct solution, while others might not have a correct solution.
After you answer a question in this section, you will NOT be able to return to it. As a result, these questions will not appear in the review screen.
You have an Azure Virtual Desktop host pool that contains five session hosts. The session hosts run Windows 10 Enterprise multi-session.
You need to prevent users from accessing the internet from Azure Virtual Desktop sessions. The session hosts must be allowed to access all the required
Microsoft services.
Solution: You modify the IP configuration of each session host.
Does this meet the goal?
After you answer a question in this section, you will NOT be able to return to it. As a result, these questions will not appear in the review screen.
You have an Azure Virtual Desktop host pool that contains five session hosts. The session hosts run Windows 10 Enterprise multi-session.
You need to prevent users from accessing the internet from Azure Virtual Desktop sessions. The session hosts must be allowed to access all the required
Microsoft services.
Solution: You modify the IP configuration of each session host.
Does this meet the goal?
- AYes
- BNoMost Voted
Correct Answer:
B
B
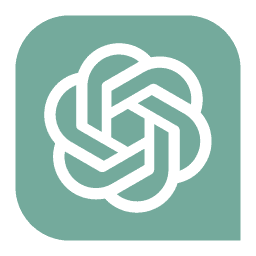 GPT-4o - Answer
GPT-4o - Answer
Correct, simply adjusting the IP configuration of session hosts won't achieve the goal of preventing internet access while still allowing access to necessary Microsoft services. The effective way to manage and restrict internet access without hindering essential connectivity is through the use of Network Security Groups (NSGs) where specific outbound rules can be established to block general internet access and permit connectivity to the required Microsoft services only. This setup provides nuanced control over network traffic, ensuring operational security and compliance with business policies.
send
light_mode
delete
Question #32
You have an Azure Virtual Desktop host pool. The pool contains session hosts that run Windows 10 Enterprise multi-session.
You connect to a Remote Desktop session on Pool1 and discover an issue with the frequency of screen updates.
You need to identify whether the issue related to insufficient server, network, or client resources. The solution must minimize how long it takes to identify the resource type.
What should you do?
You connect to a Remote Desktop session on Pool1 and discover an issue with the frequency of screen updates.
You need to identify whether the issue related to insufficient server, network, or client resources. The solution must minimize how long it takes to identify the resource type.
What should you do?
- AFrom within the current session, use the Azure Virtual Desktop Experience Estimator.
- BFrom Azure Cloud Shell, run the Get-AzOperationalInsightsWorkspaceUsage cmdlet and specify the DefaultProfile parameter.
- CFrom Azure Cloud Shell, run the Get-AzWvdUserSession cmdlet and specify the UserSessionId parameter.
- DFrom within the current session, use Performance Monitor to display the values of all the RemoteFX Graphics(*)\Frames Skipped/Second counters.Most Voted
Correct Answer:
D
Reference:
https://docs.microsoft.com/en-us/azure/virtual-desktop/remotefx-graphics-performance-counters
D
Reference:
https://docs.microsoft.com/en-us/azure/virtual-desktop/remotefx-graphics-performance-counters
send
light_mode
delete
Question #33
DRAG DROP -
You have an Azure Virtual Desktop host pool named Pool1.
You need to ensure that you can create an Azure NetApp Files volume that will host user profiles for Pool1.
Which four actions should you perform in sequence? To answer, move the appropriate actions from the list of actions to the answer area and arrange them in the correct order.
NOTE: More than one order of answer choices is correct. You will receive credit for any of the correct orders you select.
Select and Place:
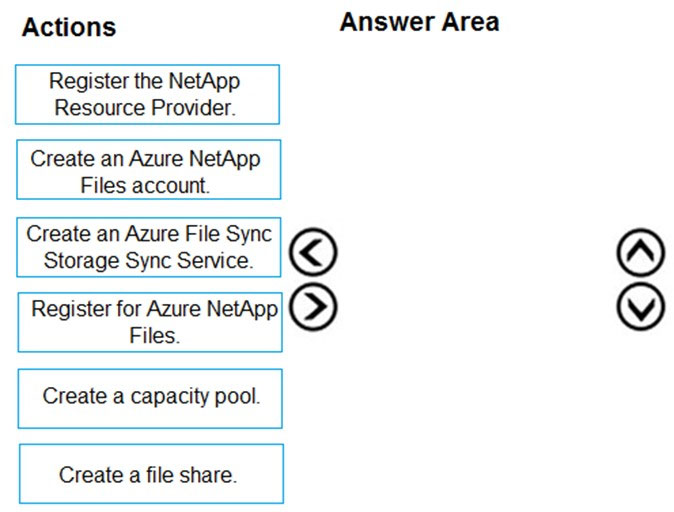
You have an Azure Virtual Desktop host pool named Pool1.
You need to ensure that you can create an Azure NetApp Files volume that will host user profiles for Pool1.
Which four actions should you perform in sequence? To answer, move the appropriate actions from the list of actions to the answer area and arrange them in the correct order.
NOTE: More than one order of answer choices is correct. You will receive credit for any of the correct orders you select.
Select and Place:
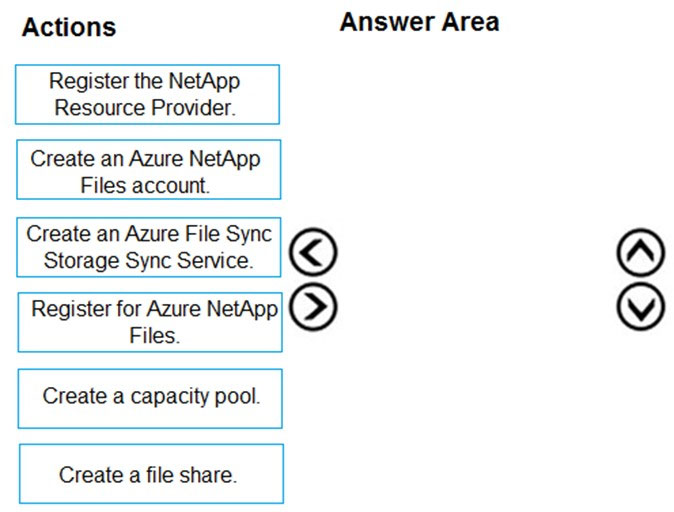
Correct Answer:
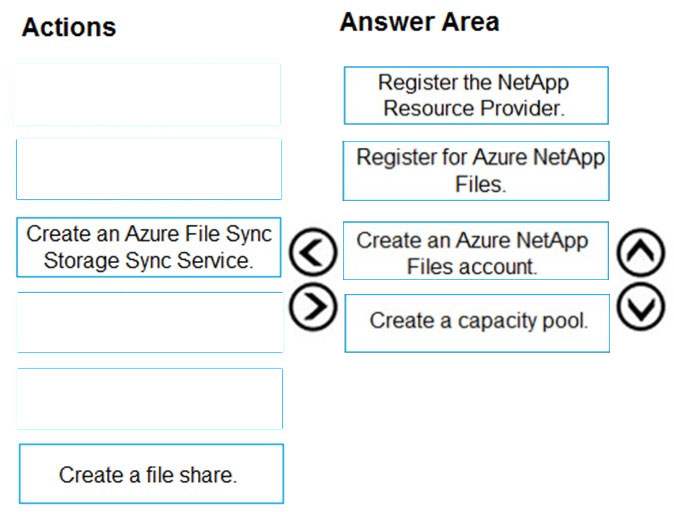
Reference:
https://docs.microsoft.com/en-us/azure/azure-netapp-files/azure-netapp-files-quickstart-set-up-account-create-volumes?tabs=azure-portal
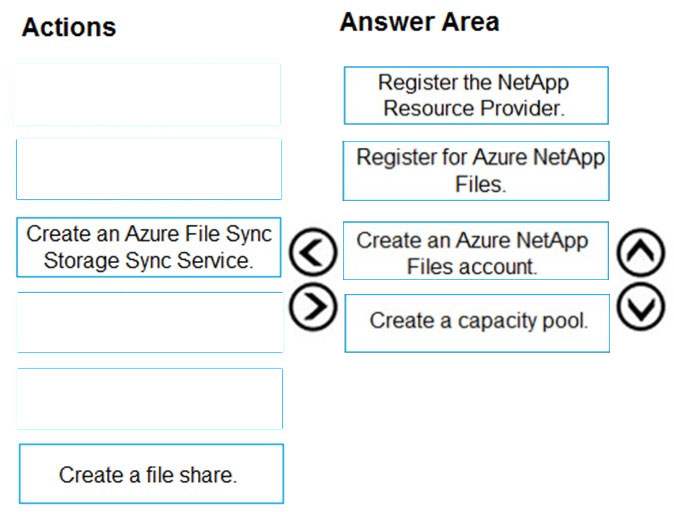
Reference:
https://docs.microsoft.com/en-us/azure/azure-netapp-files/azure-netapp-files-quickstart-set-up-account-create-volumes?tabs=azure-portal
send
light_mode
delete
Question #34
You have an Azure Active Directory (Azure AD) tenant named contoso.com.
You use a user account named Admin1 to deploy an Azure Active Directory Domain Services (Azure AD DS) managed domain named aaddscontoso.com to a virtual network named VNET1.
You plan to deploy an Azure Virtual Desktop host pool named Pool1 to VNET1.
You need to ensure that you can use the Admin1 user account to deploy Windows 10 Enterprise session hosts to Pool1.
What should you do first?
You use a user account named Admin1 to deploy an Azure Active Directory Domain Services (Azure AD DS) managed domain named aaddscontoso.com to a virtual network named VNET1.
You plan to deploy an Azure Virtual Desktop host pool named Pool1 to VNET1.
You need to ensure that you can use the Admin1 user account to deploy Windows 10 Enterprise session hosts to Pool1.
What should you do first?
- AAdd Admin1 to the AAD DC Administrators group of contoso.com.Most Voted
- BAssign the Cloud device administrator role to Admin1.
- CAssign a Microsoft 365 Enterprise E3 license to Admin1.
- DChange the password of Admin1.
Correct Answer:
A
Reference:
https://docs.microsoft.com/en-us/azure/virtual-desktop/create-host-pools-azure-marketplace?tabs=azure-portal
A
Reference:
https://docs.microsoft.com/en-us/azure/virtual-desktop/create-host-pools-azure-marketplace?tabs=azure-portal
send
light_mode
delete
Question #35
You have an Azure Virtual Desktop host pool named Pool1 that contains the following:
✑ A linked workspace named Workspace1
✑ An application group named Default Desktop
✑ A session host named Host1
You need to add a new data disk.
What should you modify?
✑ A linked workspace named Workspace1
✑ An application group named Default Desktop
✑ A session host named Host1
You need to add a new data disk.
What should you modify?
- AHost1Most Voted
- BWorkspace1
- CPool1
- DDefault Desktop
Correct Answer:
A
A
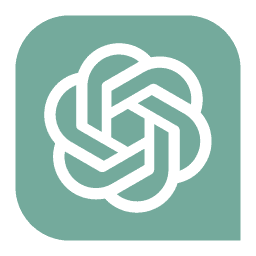 GPT-4o - Answer
GPT-4o - Answer
To add a new data disk to an Azure Virtual Desktop configuration, you target the specific session host, in this case, Host1. This is because each session host operates as a standalone virtual machine in Azure, and hardware adjustments such as adding a disk are performed directly on the VM level, rather than on the workspace, pool, or application group. Thus, adjustment to Host1 directly impacts the resources and capabilities available to users connected via this host in Pool1. This method ensures that the modifications are specific, direct, and immediately effective within the AVD environment.
send
light_mode
delete
Question #36
HOTSPOT -
You are automating the deployment of an Azure Virtual Desktop host pool.
You deploy the Azure Resource Manager (ARM) template shown in the following exhibit.
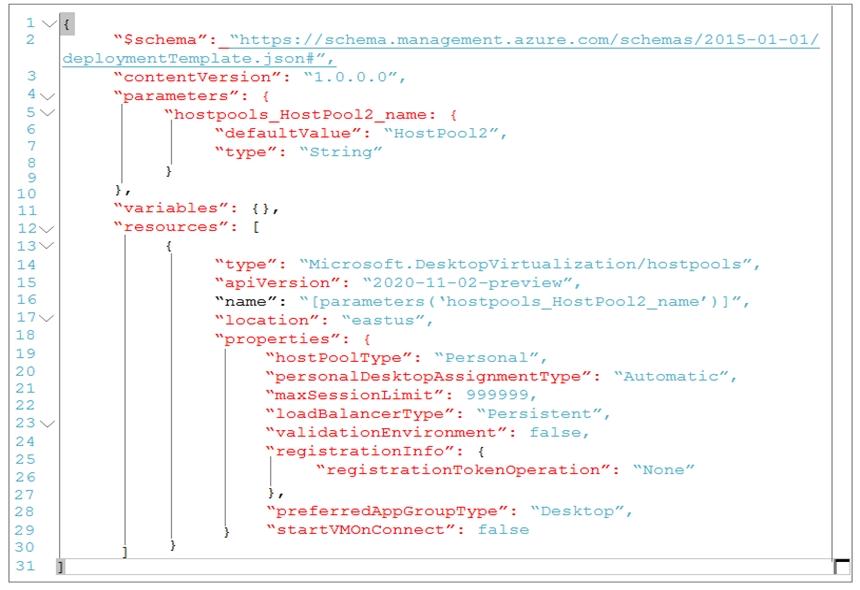
Use the drop-down menus to select the answer choice that completes each statement based on the information presented in the ARM template.
NOTE: Each correct selection is worth one point.
Hot Area:
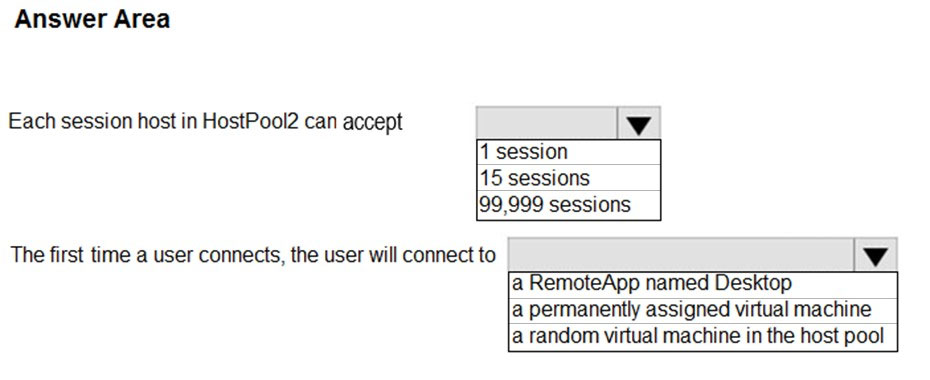
You are automating the deployment of an Azure Virtual Desktop host pool.
You deploy the Azure Resource Manager (ARM) template shown in the following exhibit.
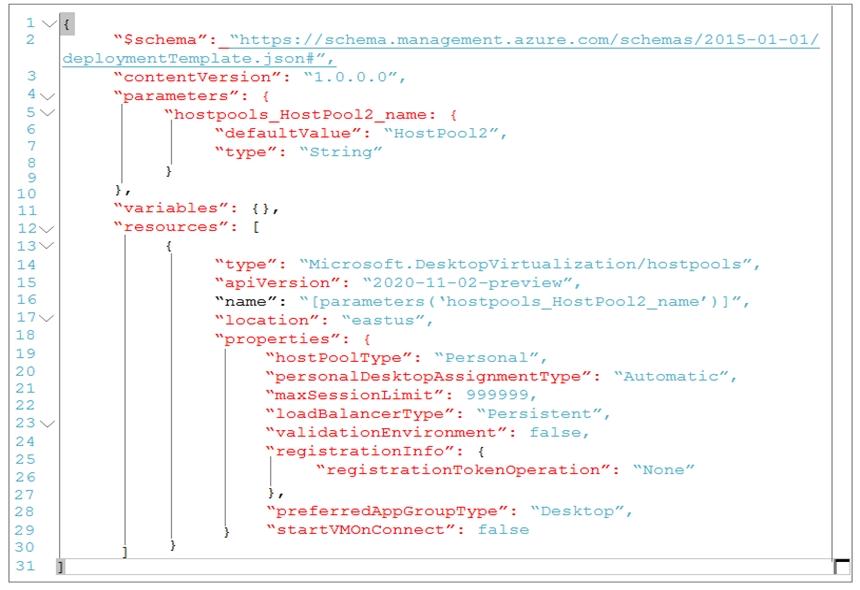
Use the drop-down menus to select the answer choice that completes each statement based on the information presented in the ARM template.
NOTE: Each correct selection is worth one point.
Hot Area:
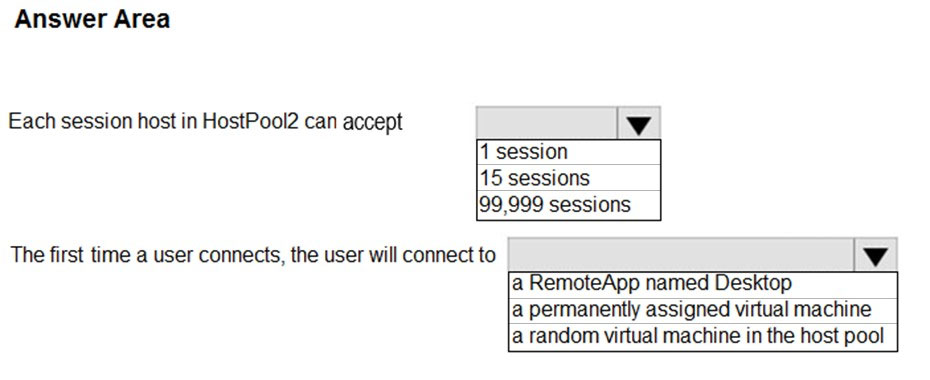
Correct Answer:
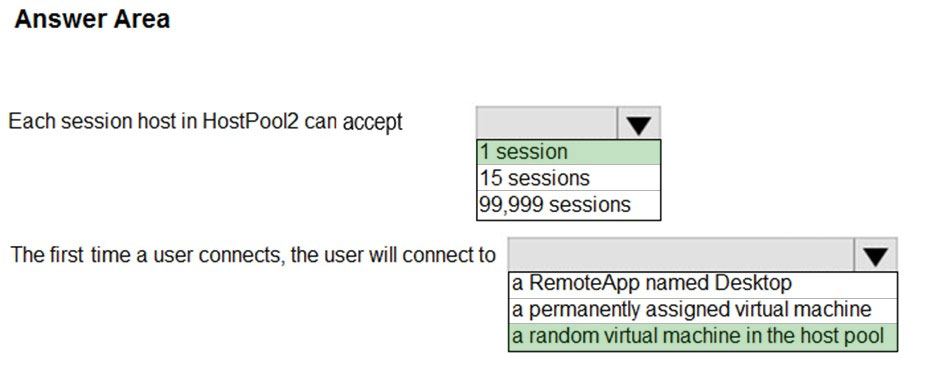
Reference:
https://docs.microsoft.com/en-us/azure/virtual-desktop/virtual-desktop-fall-2019/configure-host-pool-personal-desktop-assignment-type-2019 https://docs.microsoft.com/en-us/azure/cloud-adoption-framework/scenarios/wvd/eslz-platform-automation-and-devops
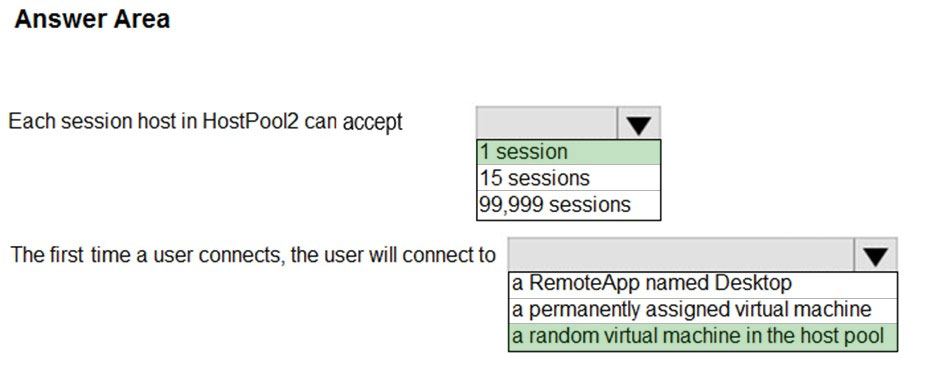
Reference:
https://docs.microsoft.com/en-us/azure/virtual-desktop/virtual-desktop-fall-2019/configure-host-pool-personal-desktop-assignment-type-2019 https://docs.microsoft.com/en-us/azure/cloud-adoption-framework/scenarios/wvd/eslz-platform-automation-and-devops
send
light_mode
delete
Question #37
You have an Azure Virtual Desktop deployment.
You need to create a host pool. The solution must ensure that during periods of low CPU usage, credits can be accumulated, and then used to raise performance above the purchased baseline during periods of high CPU usage.
Which virtual machine series should you specify when you create the pool?
You need to create a host pool. The solution must ensure that during periods of low CPU usage, credits can be accumulated, and then used to raise performance above the purchased baseline during periods of high CPU usage.
Which virtual machine series should you specify when you create the pool?
- AA-series
- BD-series
- CH-series
- DB-seriesMost Voted
Correct Answer:
D
Reference:
https://docs.microsoft.com/en-us/azure/virtual-machines/sizes-b-series-burstable
D
Reference:
https://docs.microsoft.com/en-us/azure/virtual-machines/sizes-b-series-burstable
send
light_mode
delete
Question #38
You have an Azure Active Directory Domain Services (Azure AD DS) domain named contoso.com.
You have an Azure Storage account named storage1. Storage1 hosts a file share named share1 that has share and file system permissions configured. Share1 is configured to use contoso.com for authentication.
You create an Azure Virtual Desktop host pool named Pool1. Pool1 contains two session hosts that use the Windows 10 multi-session + Microsoft 365 Apps image.
You need to configure an FSLogix profile container for Pool1.
What should you do next?
You have an Azure Storage account named storage1. Storage1 hosts a file share named share1 that has share and file system permissions configured. Share1 is configured to use contoso.com for authentication.
You create an Azure Virtual Desktop host pool named Pool1. Pool1 contains two session hosts that use the Windows 10 multi-session + Microsoft 365 Apps image.
You need to configure an FSLogix profile container for Pool1.
What should you do next?
- AInstall the FSLogix agent on the session hosts of Pool1.
- BFrom storage1, set Allow shared key access to Disabled.
- CConfigure the Profiles setting for the session hosts of Pool1.Most Voted
- DGenerate a shared access signature (SAS) key for storage1.
send
light_mode
delete
Question #39
DRAG DROP -
You have an Azure subscription that contains the storage accounts shown in the following table.
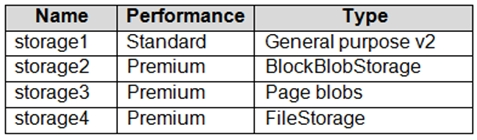
You have a custom generalized Windows 10 image.
You plan to deploy an Azure Virtual Desktop host pool that will use the custom image and FSLogix profile containers.
You need to recommend which storage accounts to use for the custom image and the profile containers. The solution must meet the following requirements:
Minimize costs to store the image.

✑ Maximize performance of the profile containers.
Which account should you recommend for each type of content? To answer, drag the appropriate accounts to the correct content type. Each account may be used once, more than once, or not at all. You many need to drag the split bar between panes or scroll to view content.
NOTE: Each correct selection is worth one point.
Select and Place:
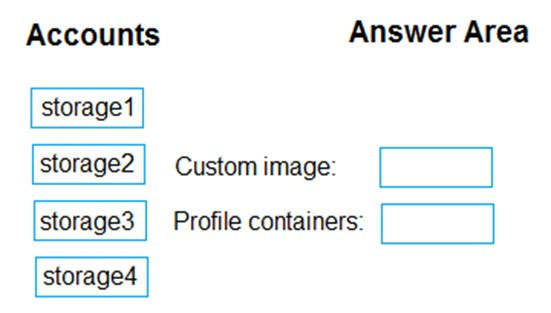
You have an Azure subscription that contains the storage accounts shown in the following table.
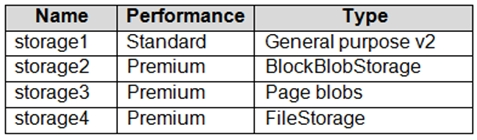
You have a custom generalized Windows 10 image.
You plan to deploy an Azure Virtual Desktop host pool that will use the custom image and FSLogix profile containers.
You need to recommend which storage accounts to use for the custom image and the profile containers. The solution must meet the following requirements:
Minimize costs to store the image.

✑ Maximize performance of the profile containers.
Which account should you recommend for each type of content? To answer, drag the appropriate accounts to the correct content type. Each account may be used once, more than once, or not at all. You many need to drag the split bar between panes or scroll to view content.
NOTE: Each correct selection is worth one point.
Select and Place:
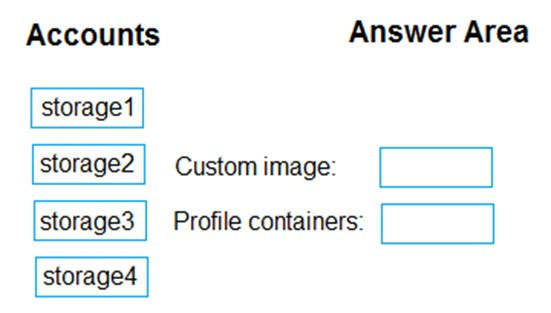
Correct Answer:
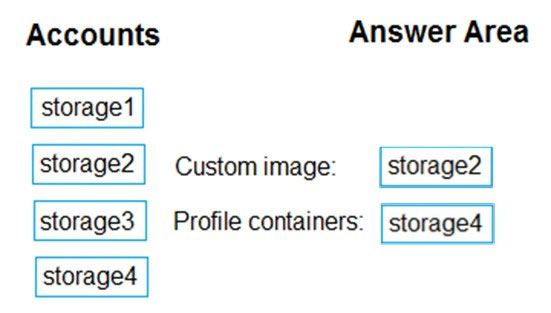
Reference:
https://docs.microsoft.com/en-us/azure/virtual-desktop/set-up-customize-master-image#upload-master-image-to-a-storage-account-in-azure https://docs.microsoft.com/en-us/azure/virtual-desktop/store-fslogix-profile
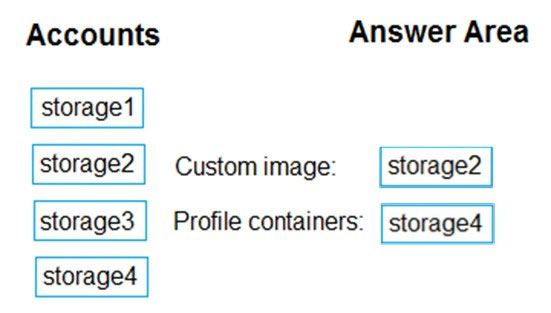
Reference:
https://docs.microsoft.com/en-us/azure/virtual-desktop/set-up-customize-master-image#upload-master-image-to-a-storage-account-in-azure https://docs.microsoft.com/en-us/azure/virtual-desktop/store-fslogix-profile
send
light_mode
delete
Question #40
You have an Azure storage account that contains the generalized Windows 10 disk images shown in the following table.
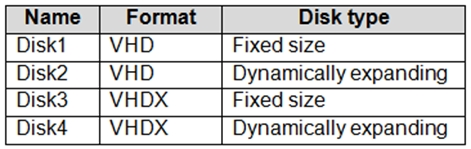
You need to create an image that will be used to deploy an Azure Virtual Desktop session host.
Which disk should you use?
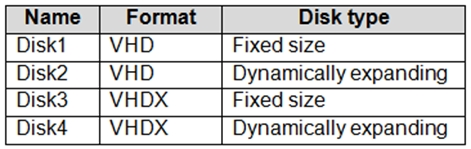
You need to create an image that will be used to deploy an Azure Virtual Desktop session host.
Which disk should you use?
- ADisk1Most Voted
- BDisk2
- CDisk3
- DDisk4
Correct Answer:
A
Reference:
https://docs.microsoft.com/en-us/azure/virtual-desktop/set-up-customize-master-image
A
Reference:
https://docs.microsoft.com/en-us/azure/virtual-desktop/set-up-customize-master-image
send
light_mode
delete
All Pages
